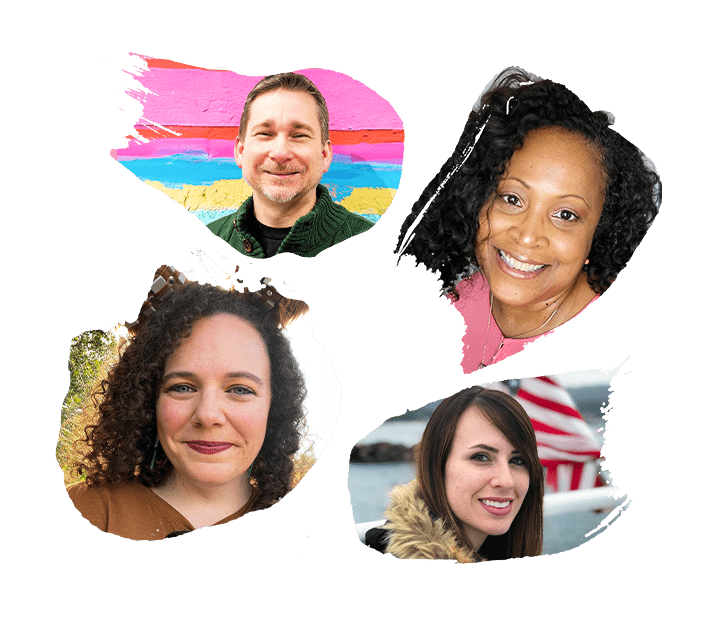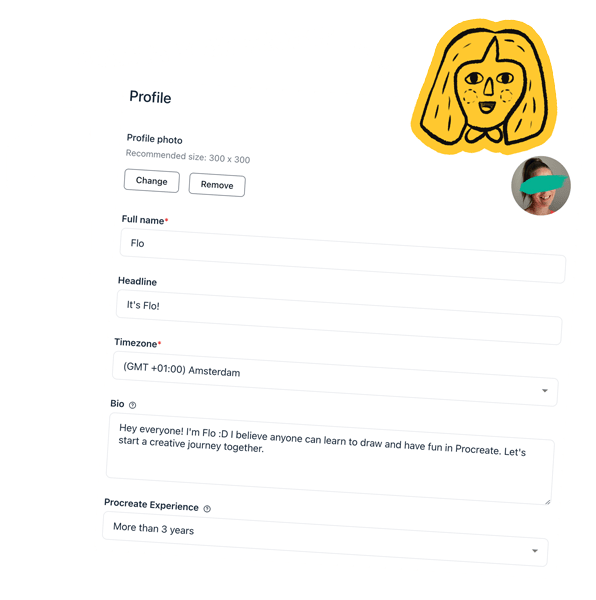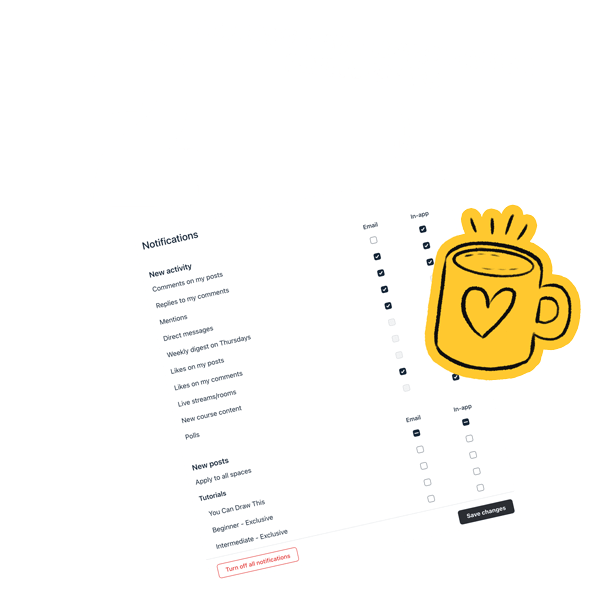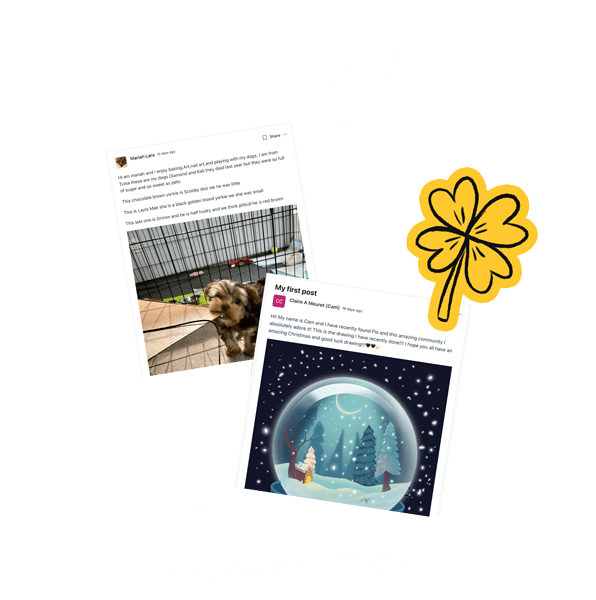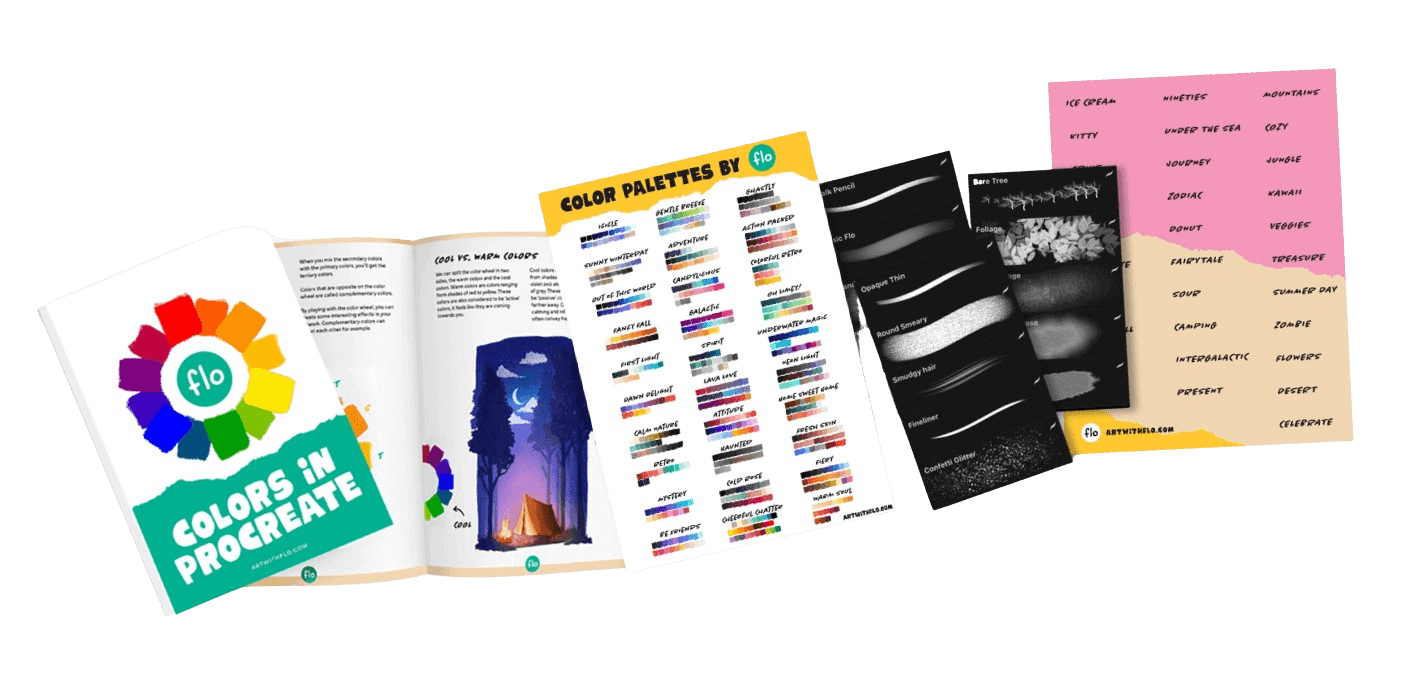What to expect…
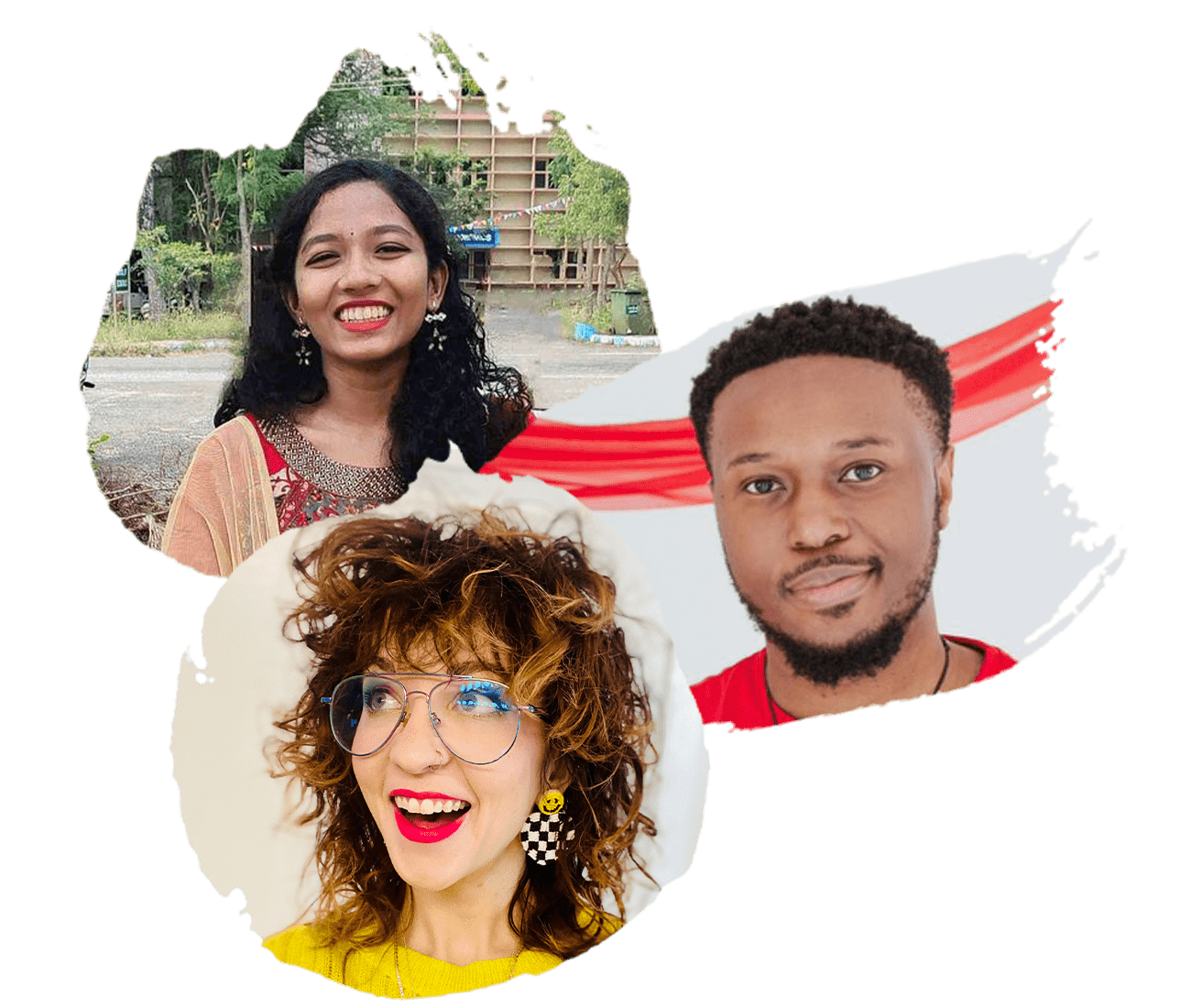
Learn from the community
You’ll find loads of info and the answers to most of your questions right here on the Art with Flo website of course. But if you need more help, need some encouragement, specific tips, tricks and recommendations. Then the Flocreate Community is the place to go! There are thousands of super helpful and friendly Flocreators there that got your back!
Community Guidelines

be friendly
This community should feel like a cozy and safe place for everyone, no matter their skill level. Everyone should feel at home here. Please try to stay positive and encouraging, we all were beginners at some point. If someone asked for feedback, try to give constructive feedback and point out the strong points as well as points of improvement.

Sharing your work
Feel free to share your tutorial results or other artworks. You can share your tutorial results in the comment section of each tutorial, it will be great seeing everyone’s creations! You can also share your work in the ‘Share Your Work’ sections or in the ‘Drawing Pains’ section in case you need help with your work. In case you want feedback on your work, please always mention it in your post.

What we would like to avoid
This community is not meant for you to sell your goods, services or products. Also, we don’t appreciate spamming and try to avoid sharing artwork that may offend others (like nudity or violence). Beware of Copyright and don’t post or edit other people’s work without permission

The most important thing
The most important thing is to have fun of course! We want you to feel confident and safe enough to share your work and ask for help whenever you need it. Let’s build a wonderful community together, we need you to do that! ❤️
Flocreator Artworks





Vicki Morrow
Floderator
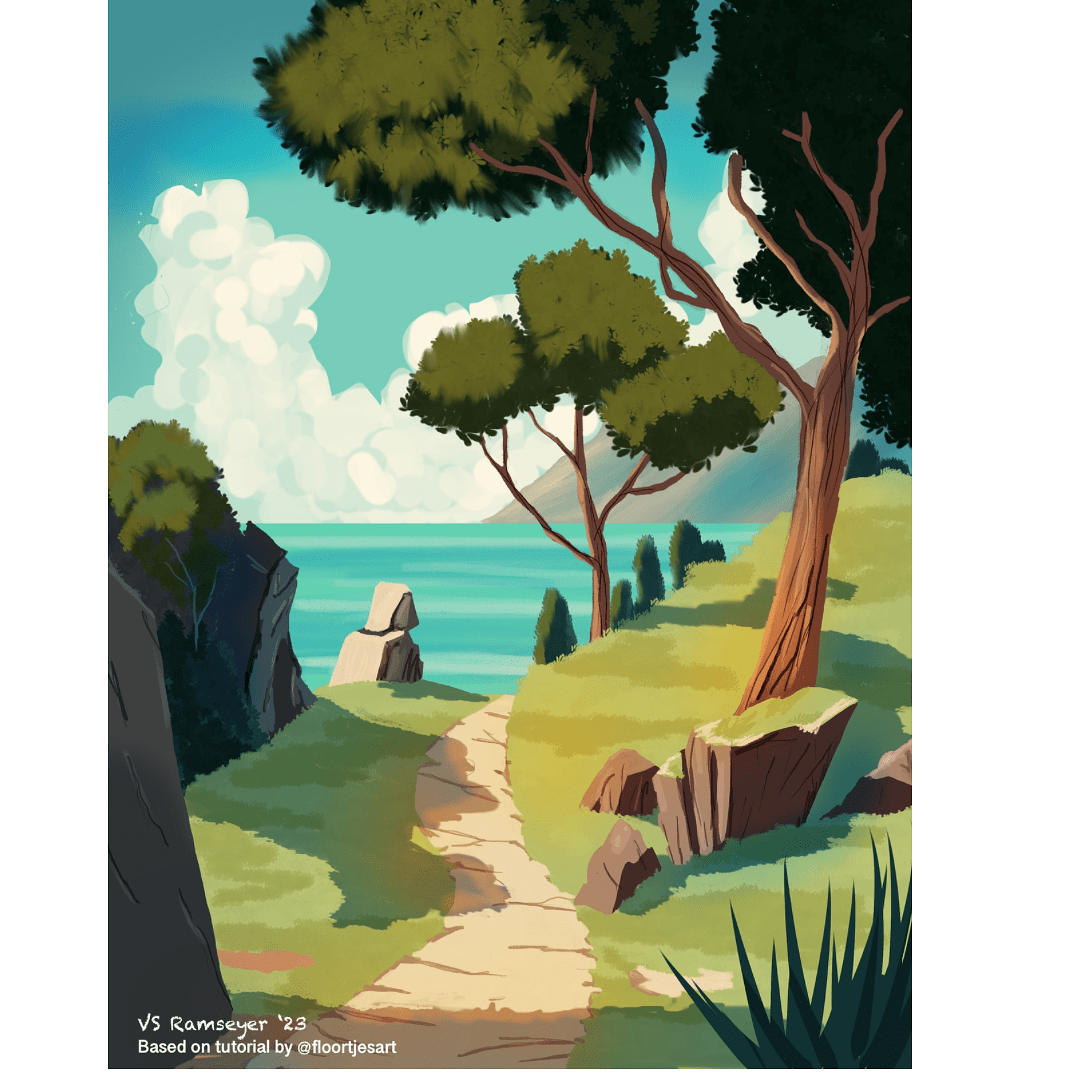

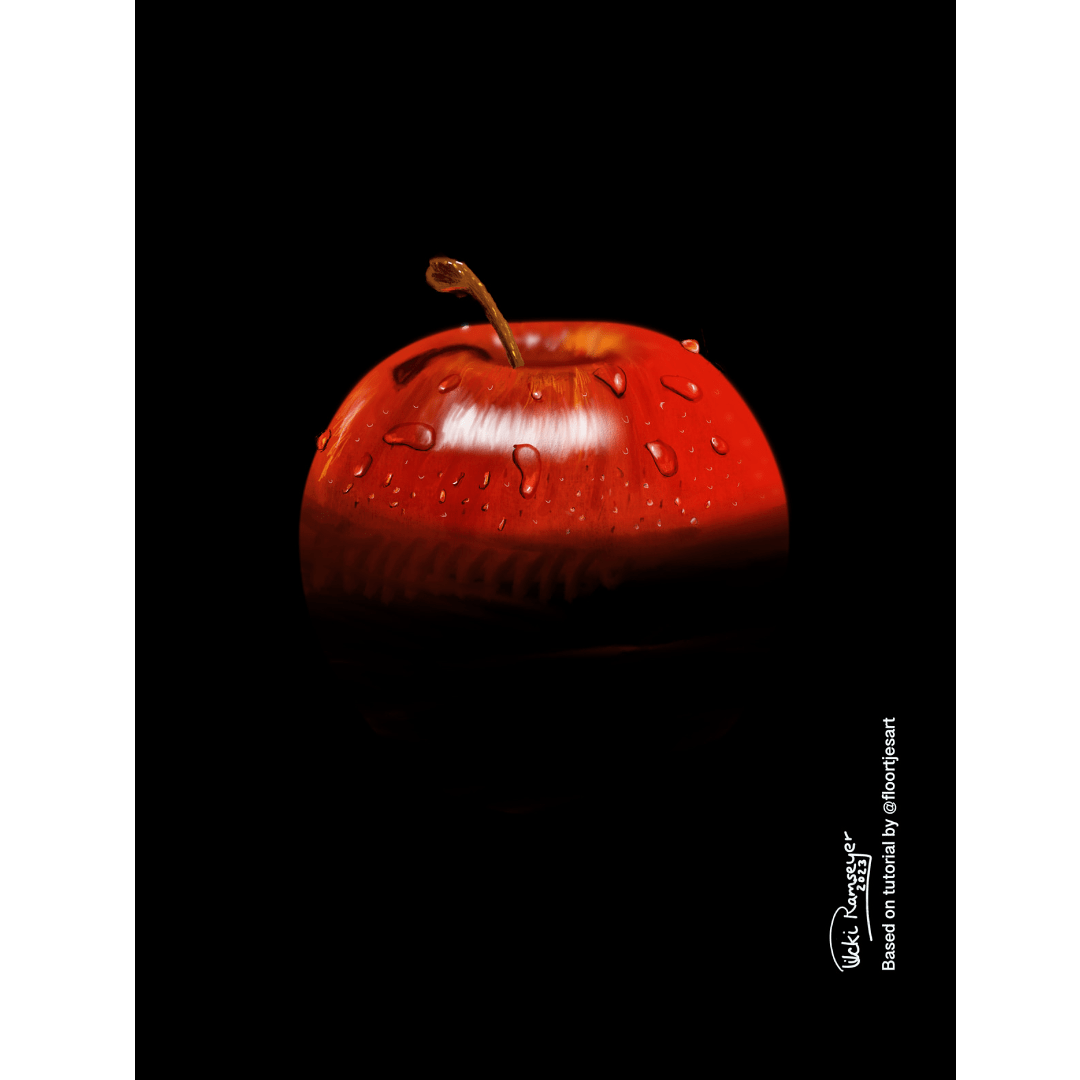
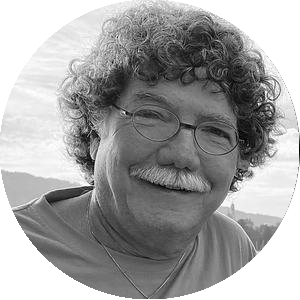
Josef Inauen
Community member




May Zhou
Community member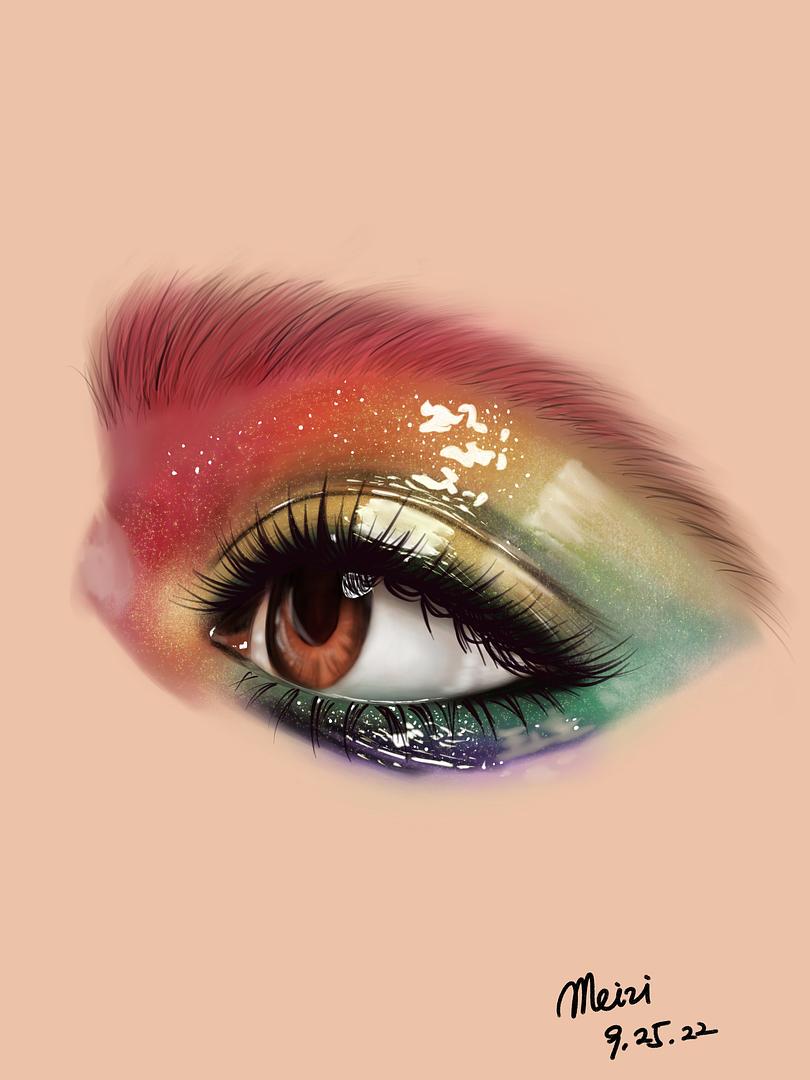
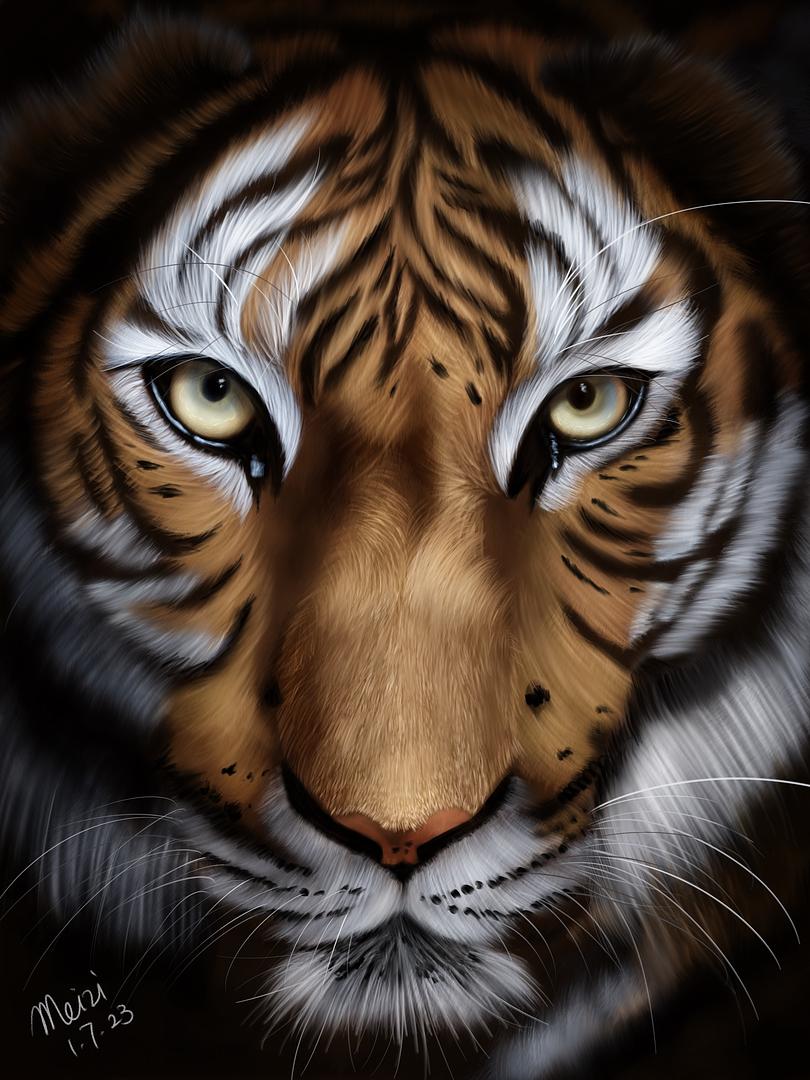


Meet our members!

Get access to 150+ exclusive tutorials!
Unlock a vault full of Procreate tutorials, ranging from beginner level to more advanced levels.
Common Questions
+ answers!

I have subscribed to the treasure chest, but I still haven’t received a link?
If you haven’t received the email to open the treasure chest then please be sure to check your spam folder or use the search function in your email inbox, the subject line of the email is ‘Open your Treasure Chest!’
It could also be that the email has been delayed, so please be patient.
If you have unsubscribed from the newsletter and re-subscribed recently, then you won’t be getting a new welcoming mail. Just hold on and check the weekly newsletter that gets sent every Friday. A link to the treasure chest is in every single newsletter email.

How can I import brushes into Procreate?
Unzipping
When you download Procreate brushes or brush sets, it might be that you get a .zip file. Since you cannot import .zip files directly into Procreate, you’ll have to extract the files first. If you’re working on a PC or Mac, you can unzip the files before transferring them to your iPad, but if you are working on an iPad alone, you’ll have to use an unzip app to extract the files. You can use an app like Winzip or Zip Browser for this. Once you have unzipped .brush and .brushset files on your iPad, you’re ready to go and import them into Procreate.
NOTE: If you get a bunch of folders and small files after unzipping, then the file wasn’t meant to be unzipped. Something went wrong and you might need to download the set or brush using another browser for instance or rename the .zip file to .brushset for instance
Multiple ways to import
Import through Brush Library
- Open a (blank) canvas
- Select the brush tab
- You’ll see a + in the upper right corner, click it
- Select import in the upper right corner of the Brush Studio
- Navigate to the location where you saved the .brush or .brushset file
Import with Secondary Window
- Open a (blank) canvas
- Open a secondary window by gently swiping upward from the bottom of your screen. Drag the folder app to one side of your screen
- In this secondary window, navigate to the location of the .brushset
- Open the brush menu in Procreate
- Drag the .brush or .brushset file onto the Brush Library, you’ll see a green + appear
- Just drop it to let Procreate import your new brush set!
Import from your local folder
Importing from Google Drive or Dropbox
- Locate the .brushset file in Google Drive
- Tap the three little dots
- Select Open in
- Navigate to Copy to Procreate (if it doesn’t show up, try selecting More)
- Tada! Your new brush set is imported into the Procreate app
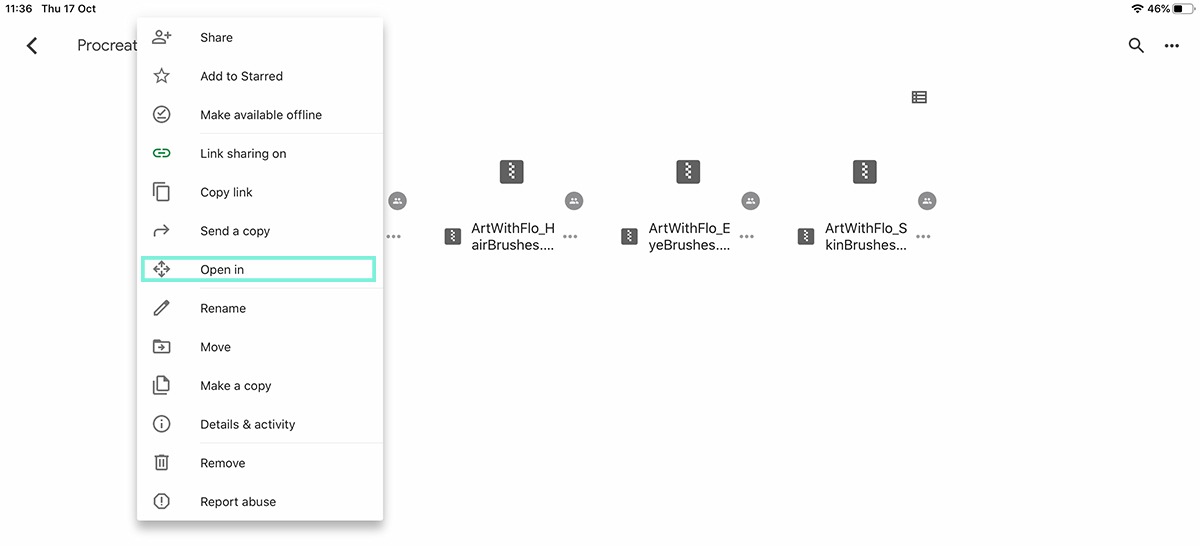
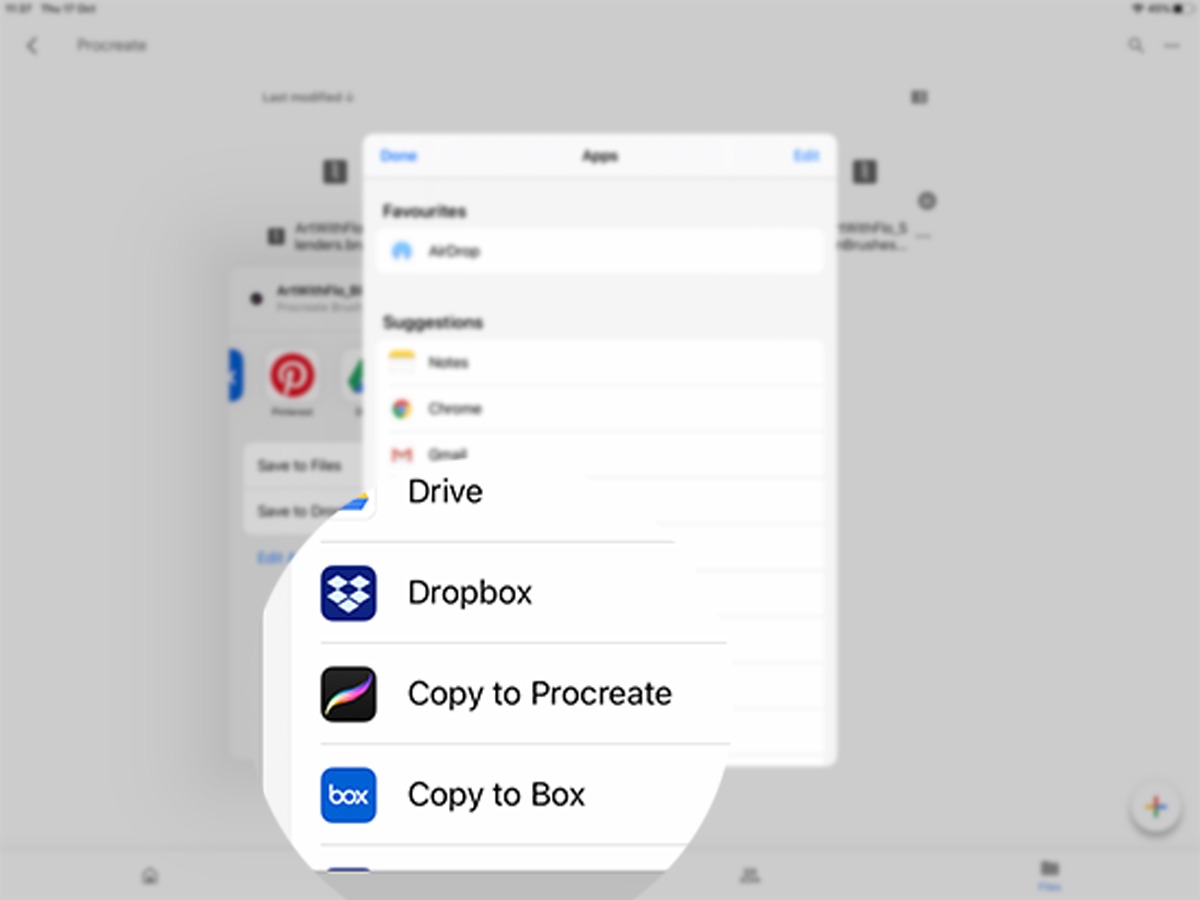
Import right after downloading

You can tap download anyway.
In the next screen you’ll get the option to import the set straight in Procreate.
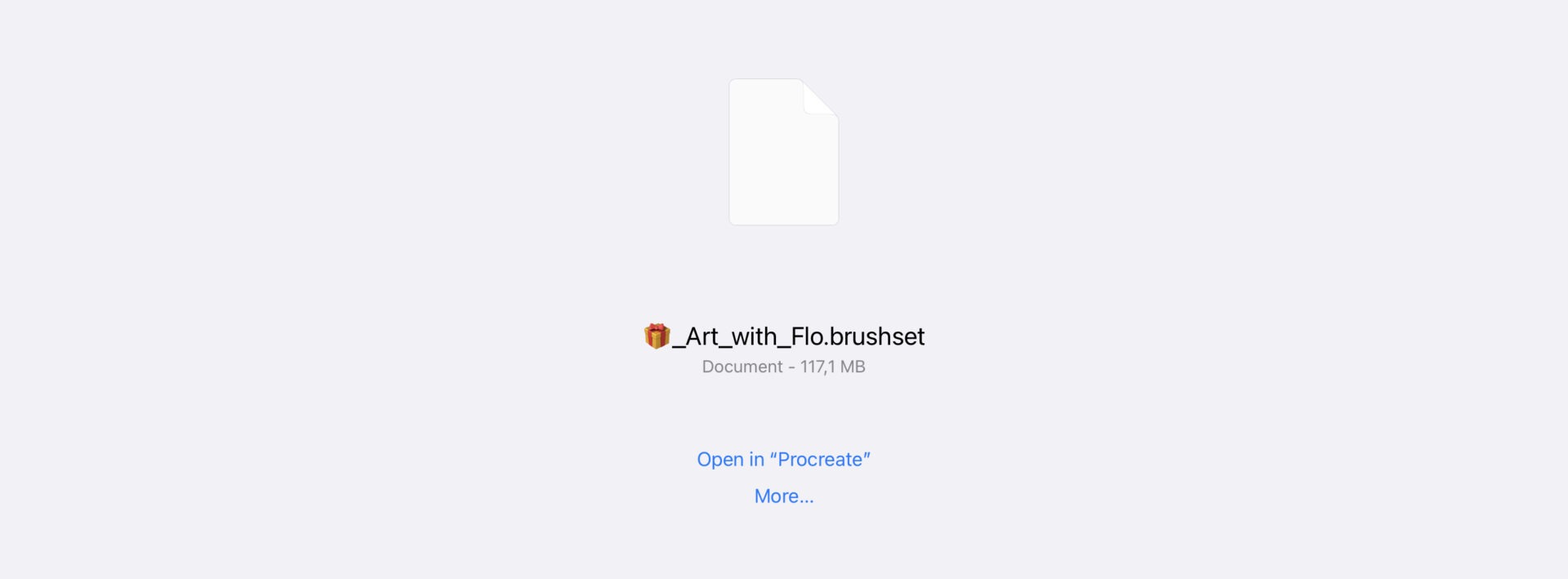

Why do my colors look different than yours?
Don’t worry if your colors look a bit different than mine. Colors can look a bit different on various devices, but also keep in mind that I’m recording my drawing with a camera and that the recording gets edited.
Do make sure to use the same color profile as I’m using, that’s sRGB IEC61966-2.1.
You can set the color profile when creating a custom canvas. You can check this short video to see how to do that.
How can I get the color palettes for the You Can Draw This tutorials?
You can find a link to download my color palettes in the description of my You Can Draw This videos, you can access the description area by clicking the little arrow underneath the video (on the right side) when you are on a mobile device. If you are on a desktop, you’ll just have to click ‘show more’. The link will bring you to a public Patreon post and at the bottom of that post you’ll see a .swatches file. Click that to start the download. Can’t see it? Refresh the page or use a different browser like Chrome.
How much does Patreon cost?
At Patreon I offer different tiers, only the $10 and $15 tiers give access to video tutorials.
The $10 tier gives access to the tutorials of the current month and previous three months and the $15 tier gives access to all content I have ever shared at Patreon.