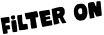Questions about Procreate
I just got Procreate, where do I start?!
I’d start by watching some tutorials on YouTube and by just playing around with the app, try out different brushes. It can take some time to get used to working with Procreate, be patient and stay kind to yourself 🥰
It can be a fun learning journey!
This video might be a good start for you…

My color spills all over! How can I fix that?
When you try to drag the colored circle into a shape and the paint spills all over your canvas there are a couple of things that could be going on.
- The shape you are trying to fill isn’t closed, when there is a little gap the paint will spill out. Make sure to zoom in, but also out, to check your entire shape
- Your Color Drop Threshold is too low, when you drag in a color hold your pen inside the shape and start dragging it to the left or right. This way you can adjust your Color Drop Threshold and change the amount of paint that will spill
- Another layer is set to reference, make sure that none of your other layers are set to reference. You can check this in the layer menu
You will also find this video below helpful if you are experiencing issues dropping colors into shapes.
Where do I find Procreate?
The app Procreate is only available for iPads, so you can find it through the App Store. Make sure to pick Procreate and NOT Procreate Pocket, which is designed for iPhones. Unless you are on your iPhone of course, then you should pick the Pocket version 😉
Questions about
Patreon
If I move from the $10 to the $15 tier, how much will I be charged?
You will only be charged the additional $5, no worries!
How much does Patreon cost?
At Patreon I offer different tiers, only the $10 and $15 tiers give access to video tutorials.
The $10 tier gives access to the tutorials of the current month and previous three months and the $15 tier gives access to all content I have ever shared at Patreon.
What’s the difference between Patreon and Skillshare?
At Skillshare you’ll find lots of classes from a wide range of teachers and there’s a super wide subject range. I have a couple of classes at Skillshare. On my Patreon page you’ll only find Art with Flo content. At Patreon I share video tutorials (ranging from beginner level to advanced levels), color palettes, reference images, working files and loads of brushes.
How do I cancel my membership?
At Patreon you can go to your profile menu and select Manage Memberships, there you can either cancel or adjust your memberships.
How often do you post new tutorials?
I post a new exclusive Patreon video tutorial every week, usually on Tuesdays.
Questions about
my brushes
Can I use your brushes for commercial work?
You can use my brushes for all of your artwork, both personal and commercial. Just make sure that when you sell your artwork, you only sell your own unique designs. Good luck!

How can I import brushes into Procreate?
Unzipping
When you download Procreate brushes or brush sets, it might be that you get a .zip file. Since you cannot import .zip files directly into Procreate, you’ll have to extract the files first. If you’re working on a PC or Mac, you can unzip the files before transferring them to your iPad, but if you are working on an iPad alone, you’ll have to use an unzip app to extract the files. You can use an app like Winzip or Zip Browser for this. Once you have unzipped .brush and .brushset files on your iPad, you’re ready to go and import them into Procreate.
NOTE: If you get a bunch of folders and small files after unzipping, then the file wasn’t meant to be unzipped. Something went wrong and you might need to download the set or brush using another browser for instance or rename the .zip file to .brushset for instance
Multiple ways to import
Import through Brush Library
- Open a (blank) canvas
- Select the brush tab
- You’ll see a + in the upper right corner, click it
- Select import in the upper right corner of the Brush Studio
- Navigate to the location where you saved the .brush or .brushset file
Import with Secondary Window
- Open a (blank) canvas
- Open a secondary window by gently swiping upward from the bottom of your screen. Drag the folder app to one side of your screen
- In this secondary window, navigate to the location of the .brushset
- Open the brush menu in Procreate
- Drag the .brush or .brushset file onto the Brush Library, you’ll see a green + appear
- Just drop it to let Procreate import your new brush set!
Import from your local folder
Importing from Google Drive or Dropbox
- Locate the .brushset file in Google Drive
- Tap the three little dots
- Select Open in
- Navigate to Copy to Procreate (if it doesn’t show up, try selecting More)
- Tada! Your new brush set is imported into the Procreate app
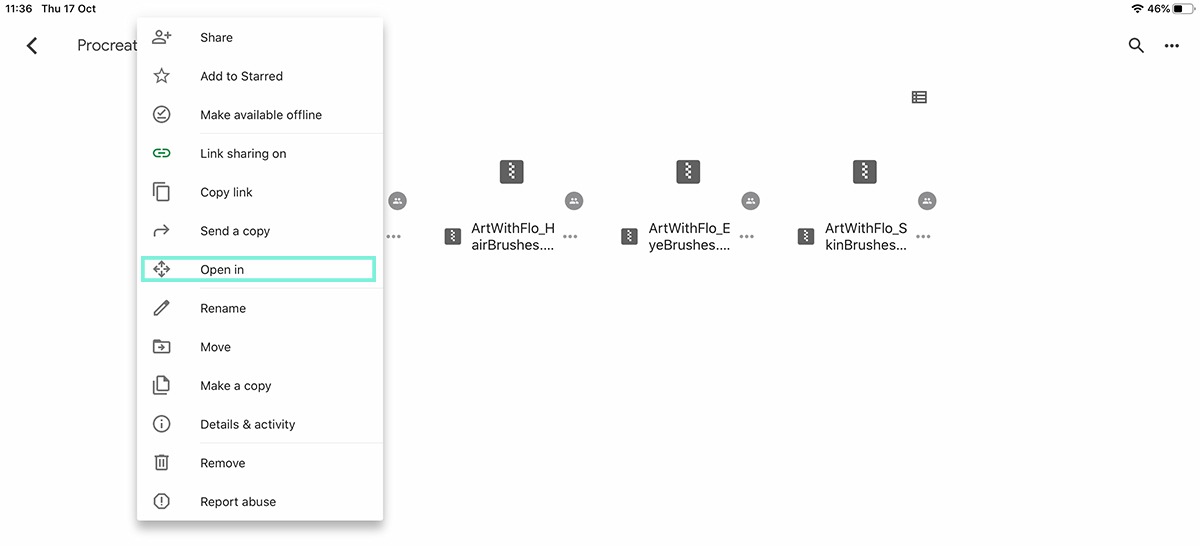
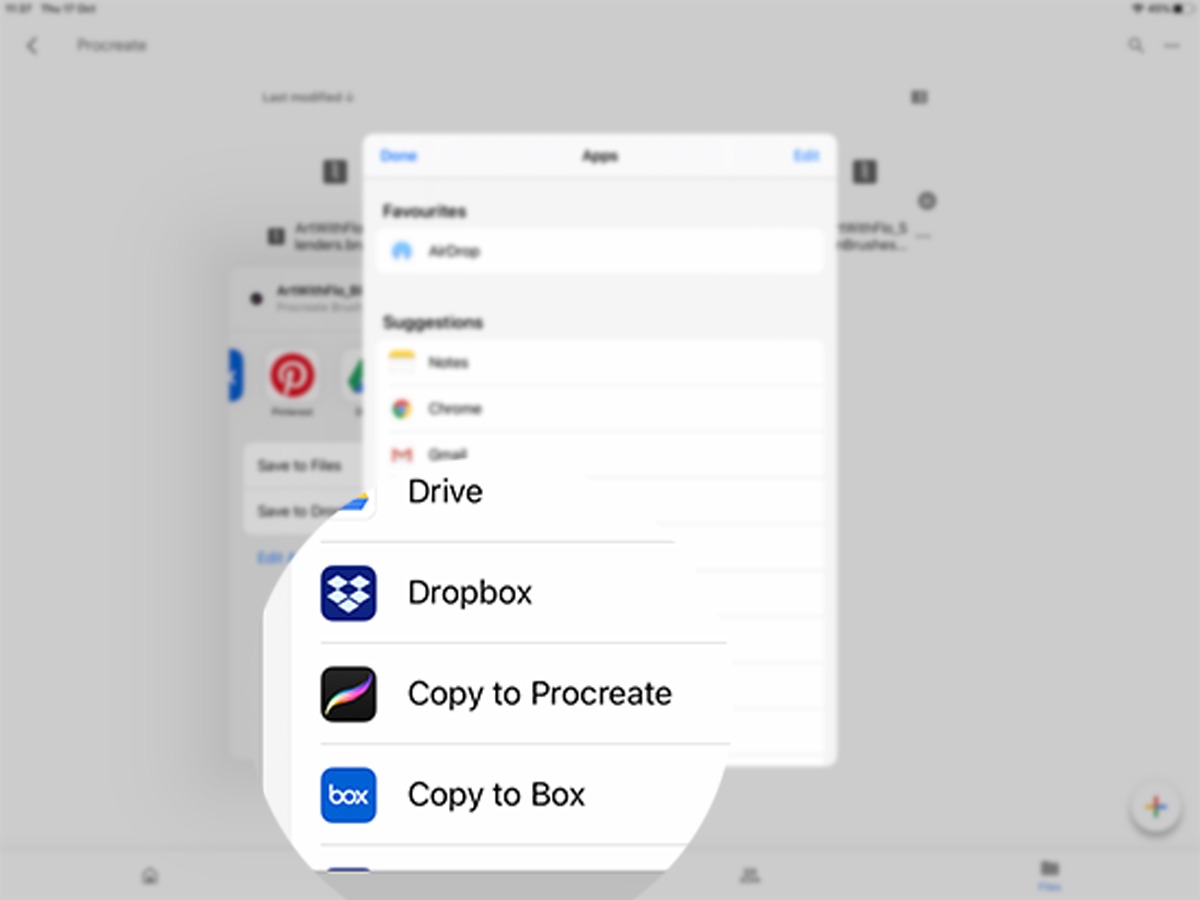
Import right after downloading

You can tap download anyway.
In the next screen you’ll get the option to import the set straight in Procreate.
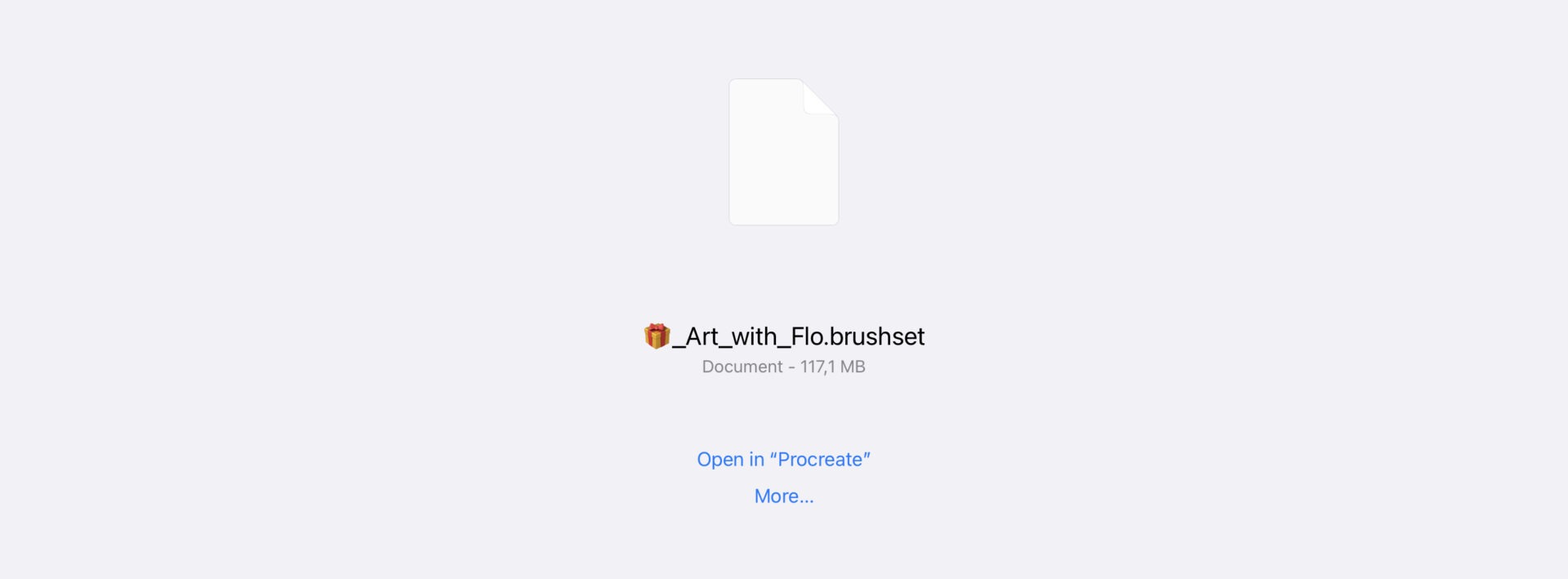
How can I make my own brushes?
Questions about
the free Treasure Chest

I have subscribed to the treasure chest, but I still haven’t received a link?
If you haven’t received the email to open the treasure chest then please be sure to check your spam folder or use the search function in your email inbox, the subject line of the email is ‘Open your Treasure Chest!’
It could also be that the email has been delayed, so please be patient.
If you have unsubscribed from the newsletter and re-subscribed recently, then you won’t be getting a new welcoming mail. Just hold on and check the weekly newsletter that gets sent every Friday. A link to the treasure chest is in every single newsletter email.
Is subscribing to the treasure chest free?
Yes! It’s totally free! All you need to do is sign up for my newsletter to get access. Of course you can unsubscribe from the newsletter at any time. You won’t get updates about new contents in the treasure chest then though!
Where’s the Treasure Chest?
You can get access to the treasure chest by going to freefromflo.com and signing up for the weekly newsletter. A link to the Treasure Chest download page is in every single weekly newsletter email.
Questions about
my tutorials
How can I get the color palettes for the You Can Draw This tutorials?
You can find a link to download my color palettes in the description of my You Can Draw This videos, you can access the description area by clicking the little arrow underneath the video (on the right side) when you are on a mobile device. If you are on a desktop, you’ll just have to click ‘show more’. The link will bring you to a public Patreon post and at the bottom of that post you’ll see a .swatches file. Click that to start the download. Can’t see it? Refresh the page or use a different browser like Chrome.

Why do my colors look different than yours?
Don’t worry if your colors look a bit different than mine. Colors can look a bit different on various devices, but also keep in mind that I’m recording my drawing with a camera and that the recording gets edited.
Do make sure to use the same color profile as I’m using, that’s sRGB IEC61966-2.1.
You can set the color profile when creating a custom canvas. You can check this short video to see how to do that.
Can I sell my tutorial results?
My tutorials are meant for practice purposes, feel free to share your results on social media and tag me. You are not allowed to use direct copies of my artwork for commercial purposes, like selling prints. You should create your own original artworks. Of course you can use my tutorials as a base/start though.
My brush size doesn’t match yours, what’s going on?
Make sure to work on the same size canvas as I’m working on in the tutorial, otherwise the brush size won’t match.
In case this doesn’t work, try going to the Actions menu in Procreate and then navigate to prefs, in this menu make sure to turn on Dynamic Brush Scaling. That should fix it!
Questions related
to gear
What type of iPad should I use?
To make the most of the Procreate app, it’s important to choose the right iPad. Procreate is a powerful app, and while it can run on various iPad models, here are some general recommendations:
- iPad Pro Series: If you’re looking for the best performance and features, the iPad Pro series is the way to go. These iPads come in different sizes (11-inch and 12.9-inch) and are equipped with powerful processors, excellent display quality, and support for the Apple Pencil. They offer a premium Procreate experience with fast rendering and responsiveness.
- iPad Air: The iPad Air series is a good mid-range option for Procreate. It offers a balance of performance and affordability. Look for the latest iPad Air models for the best experience.
- iPad mini: If you prefer a smaller size, the iPad mini is a portable choice. While it may not be as powerful as the larger iPads, it can still run Procreate effectively.
- iPad (standard): The basic iPad model is the most budget-friendly option and can run Procreate, though it may have some limitations in terms of processing power and features.
Remember that the specific iPad model should ideally support the Apple Pencil for precise drawing and painting. Procreate’s performance and features may vary depending on the iPad’s processing capabilities, so if you’re serious about digital art, investing in a more powerful iPad will provide a smoother and more enjoyable experience.
What type of gear do you use Flo?
I get a lot of questions about what gear I use, so I created a special page for you on which I have collected everything I use.