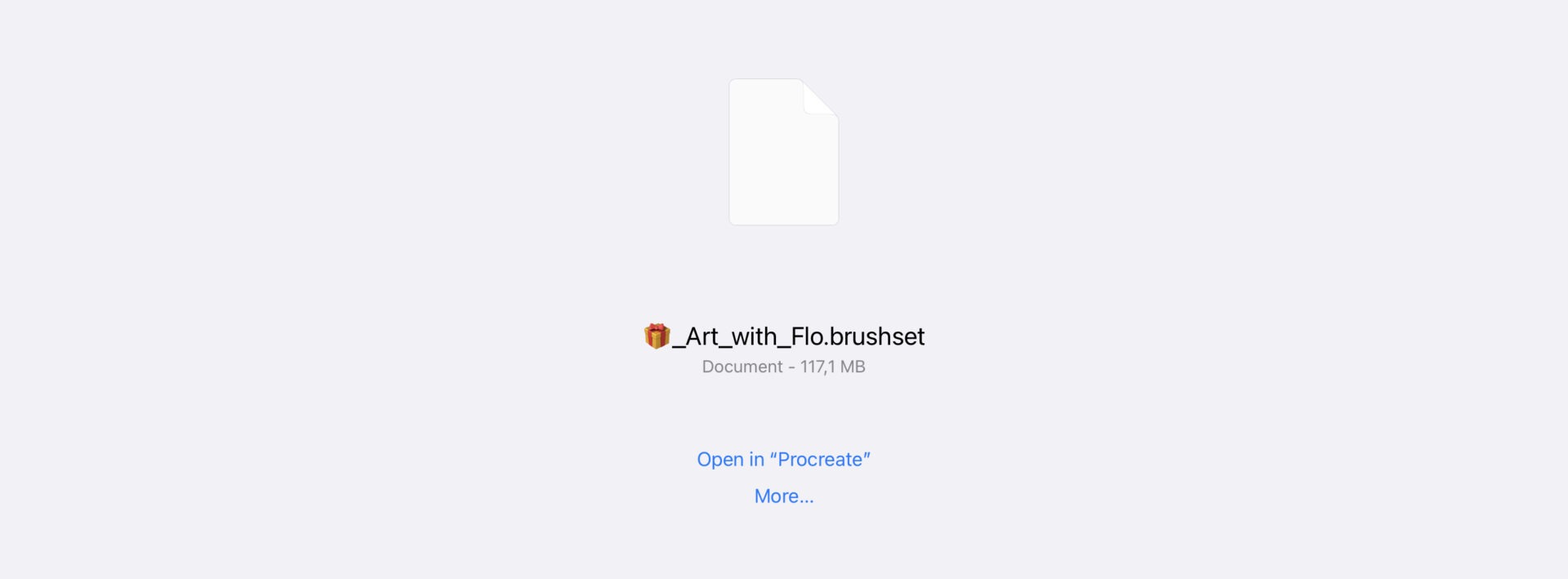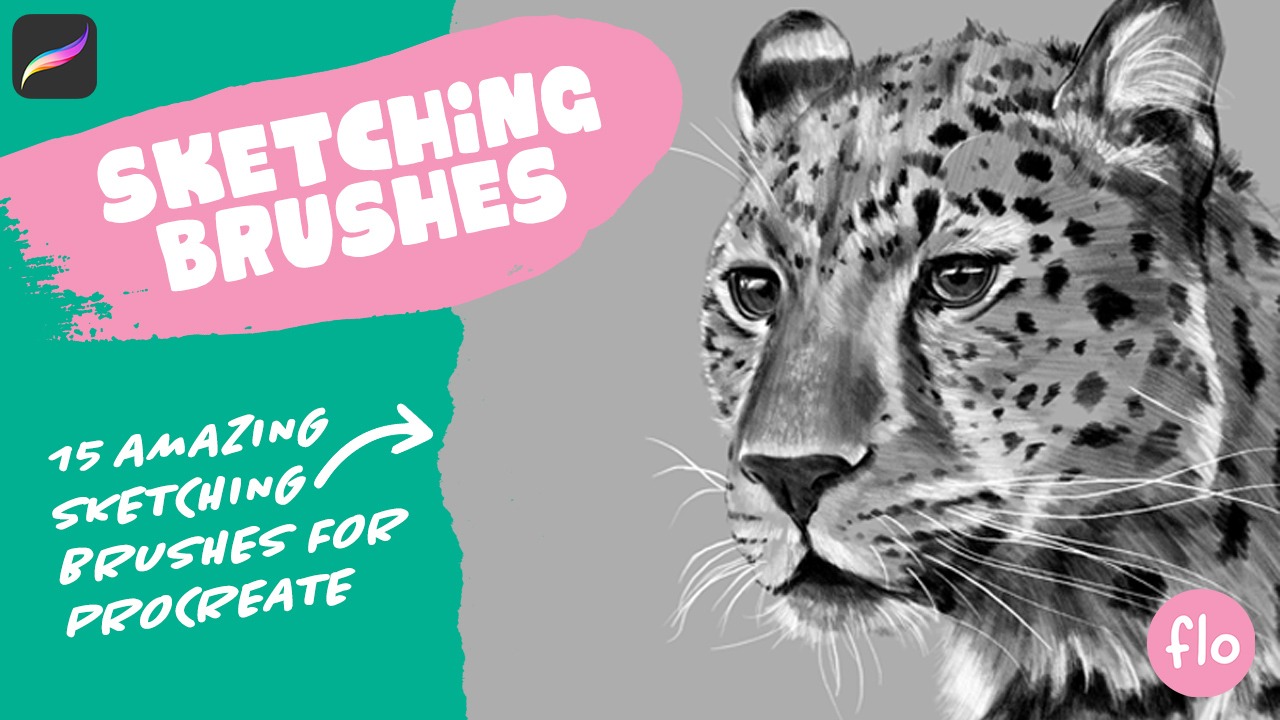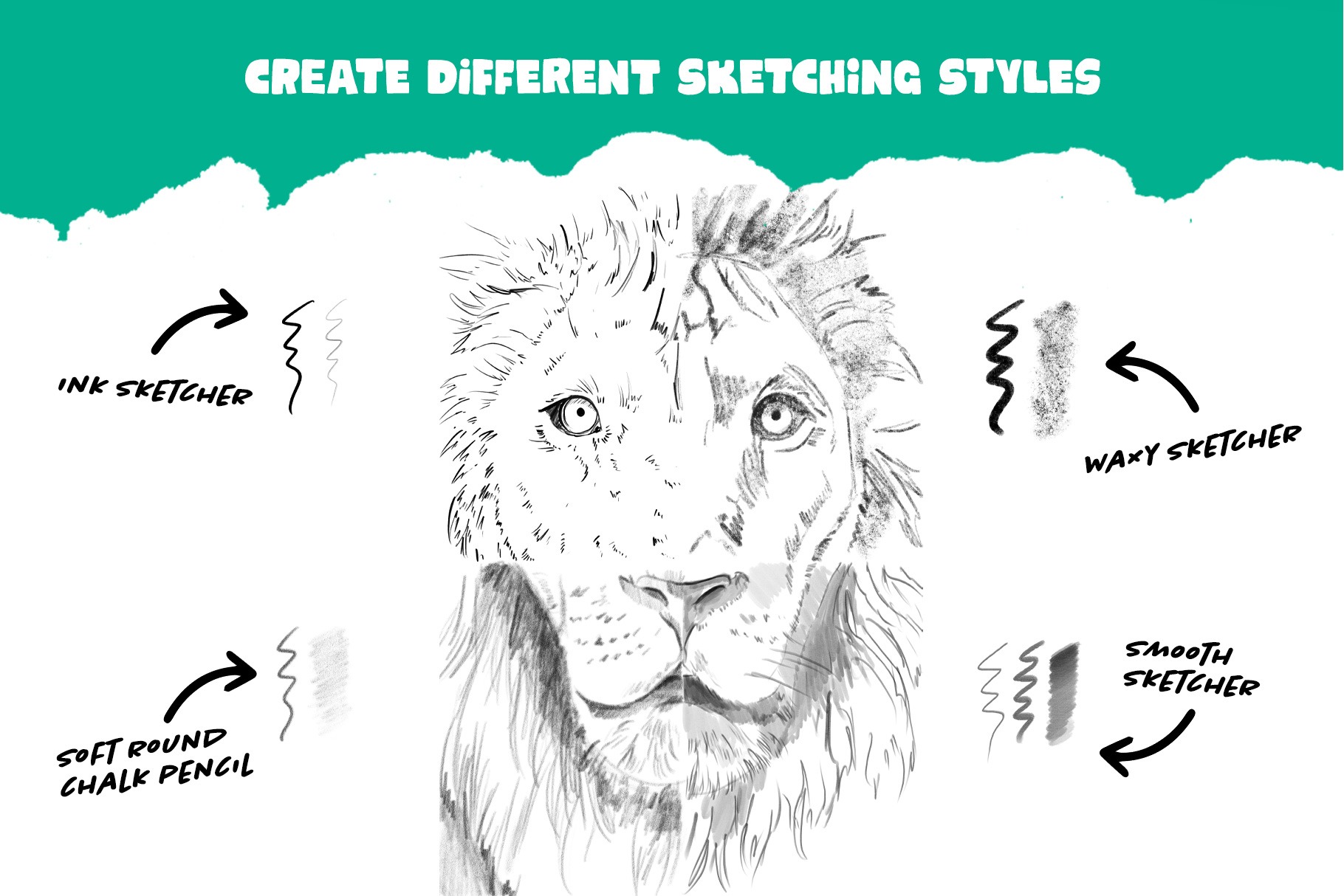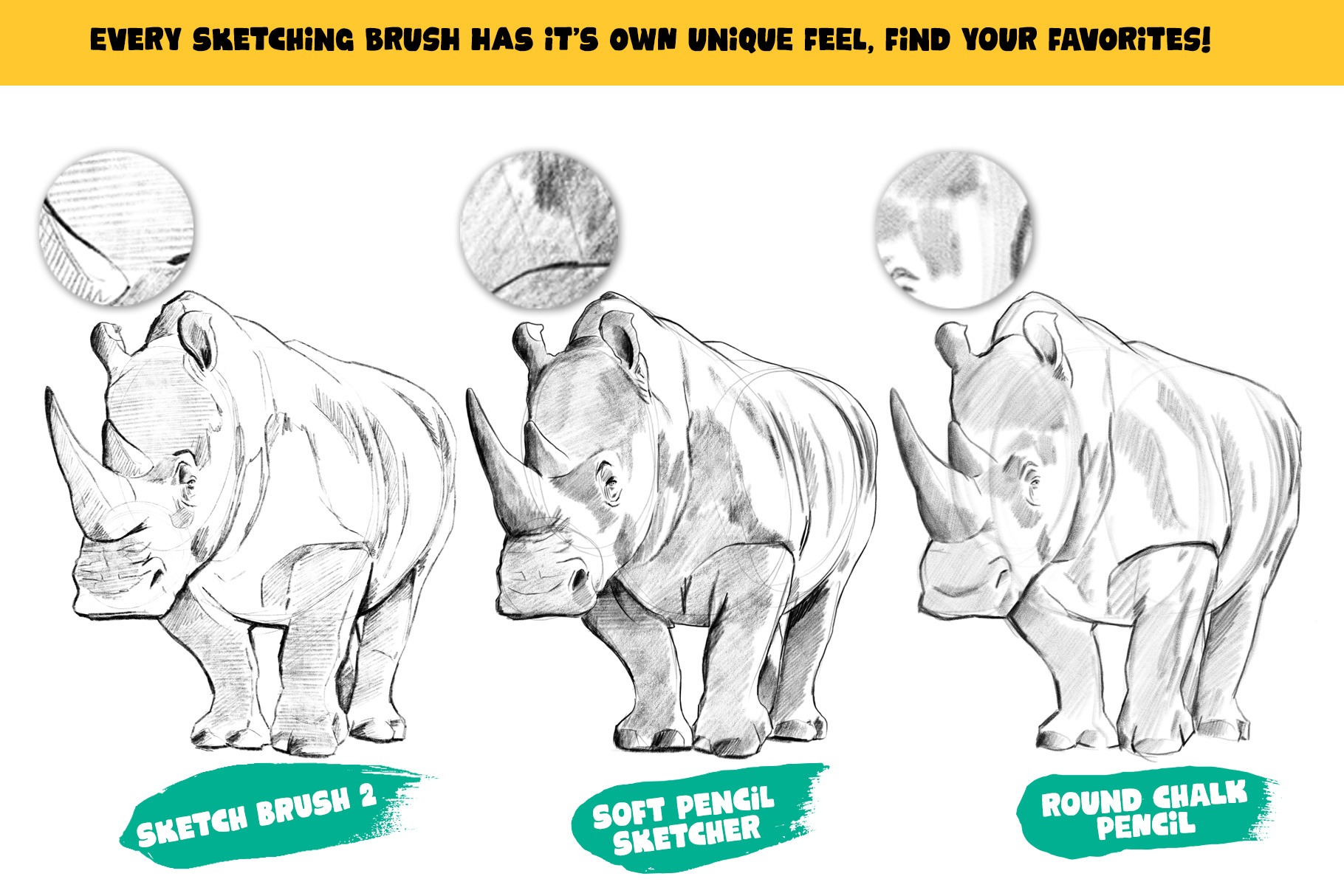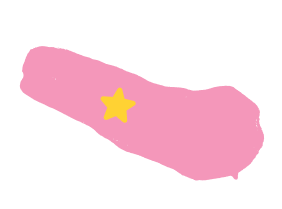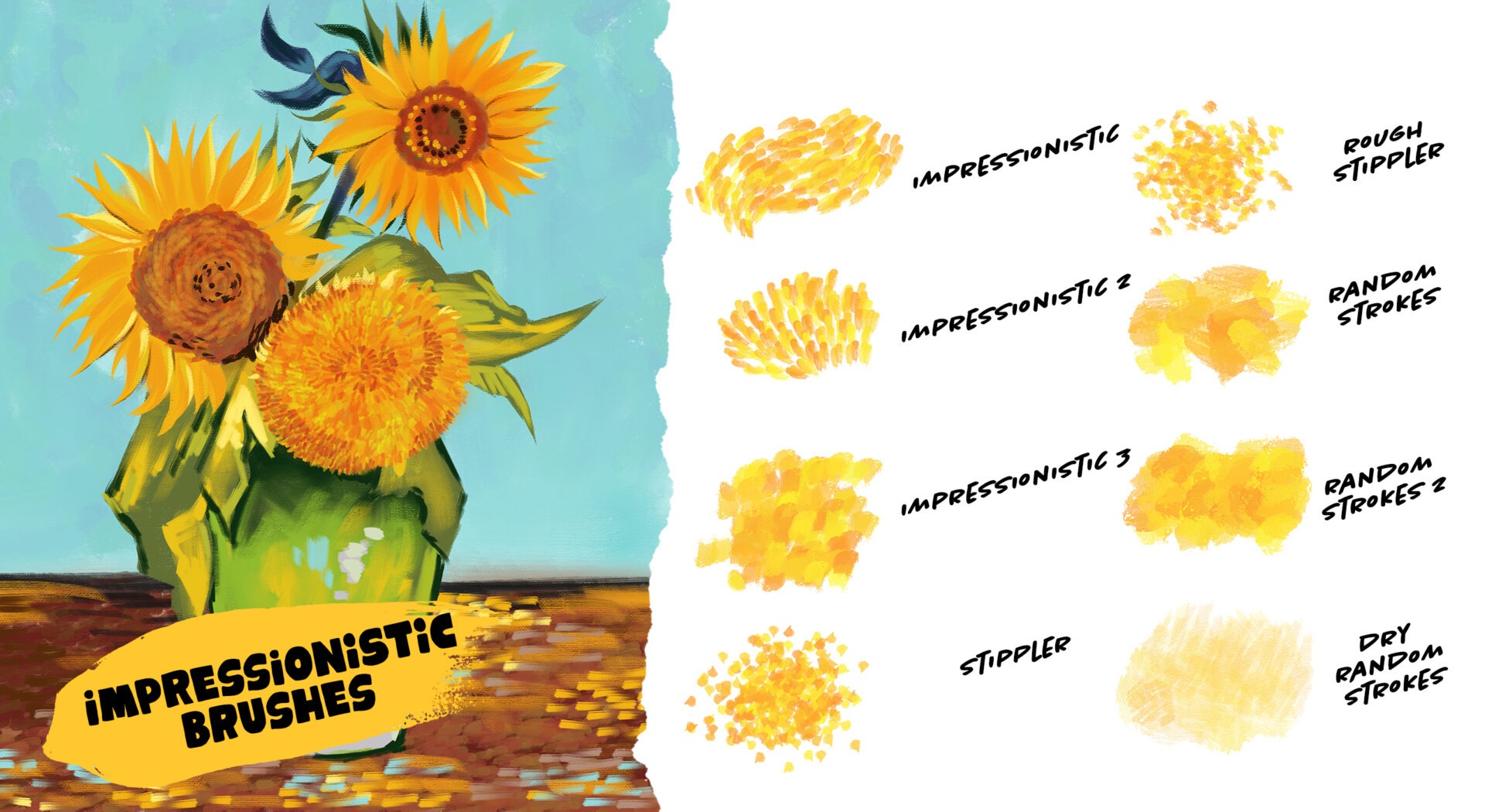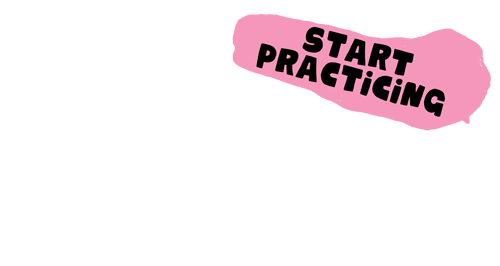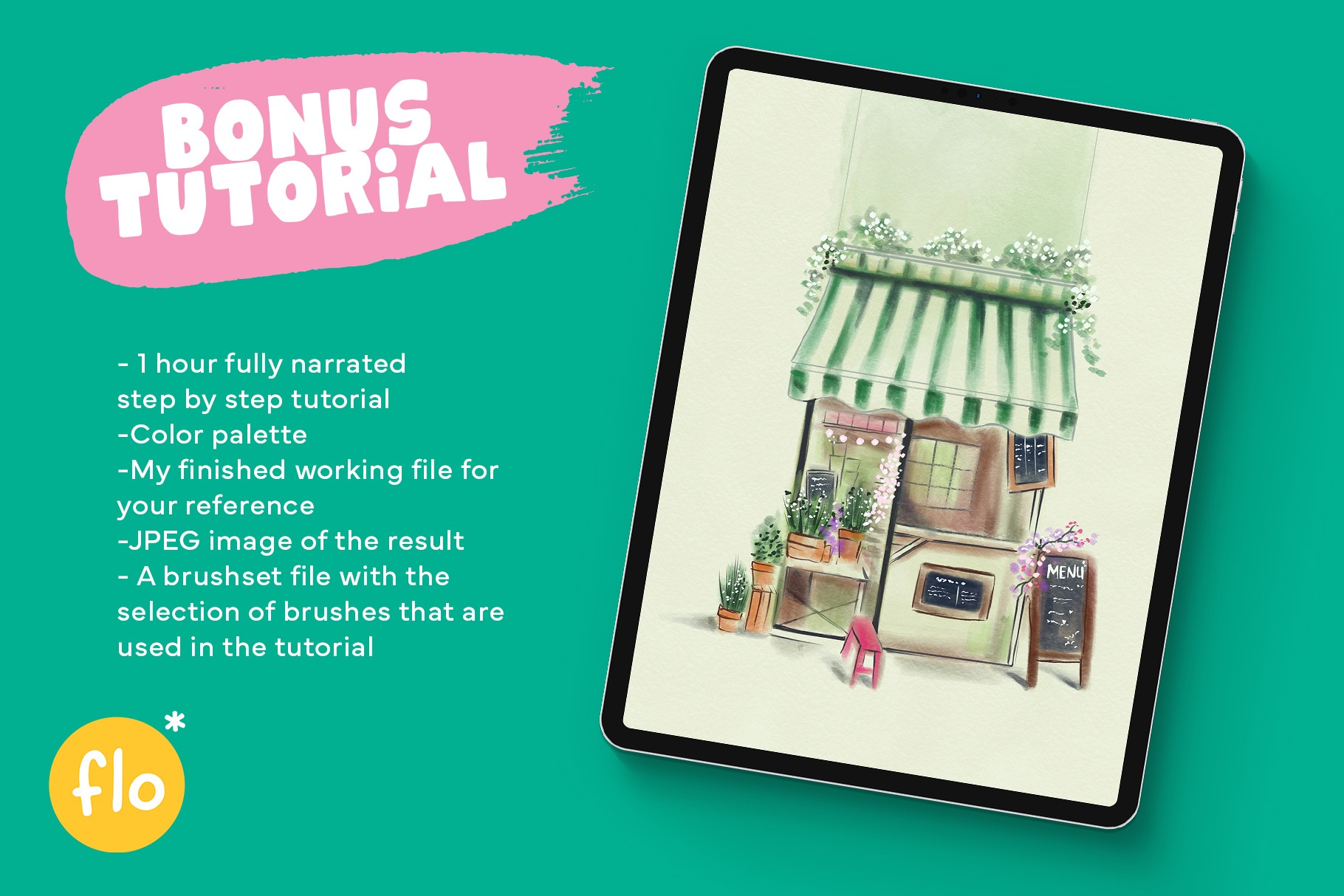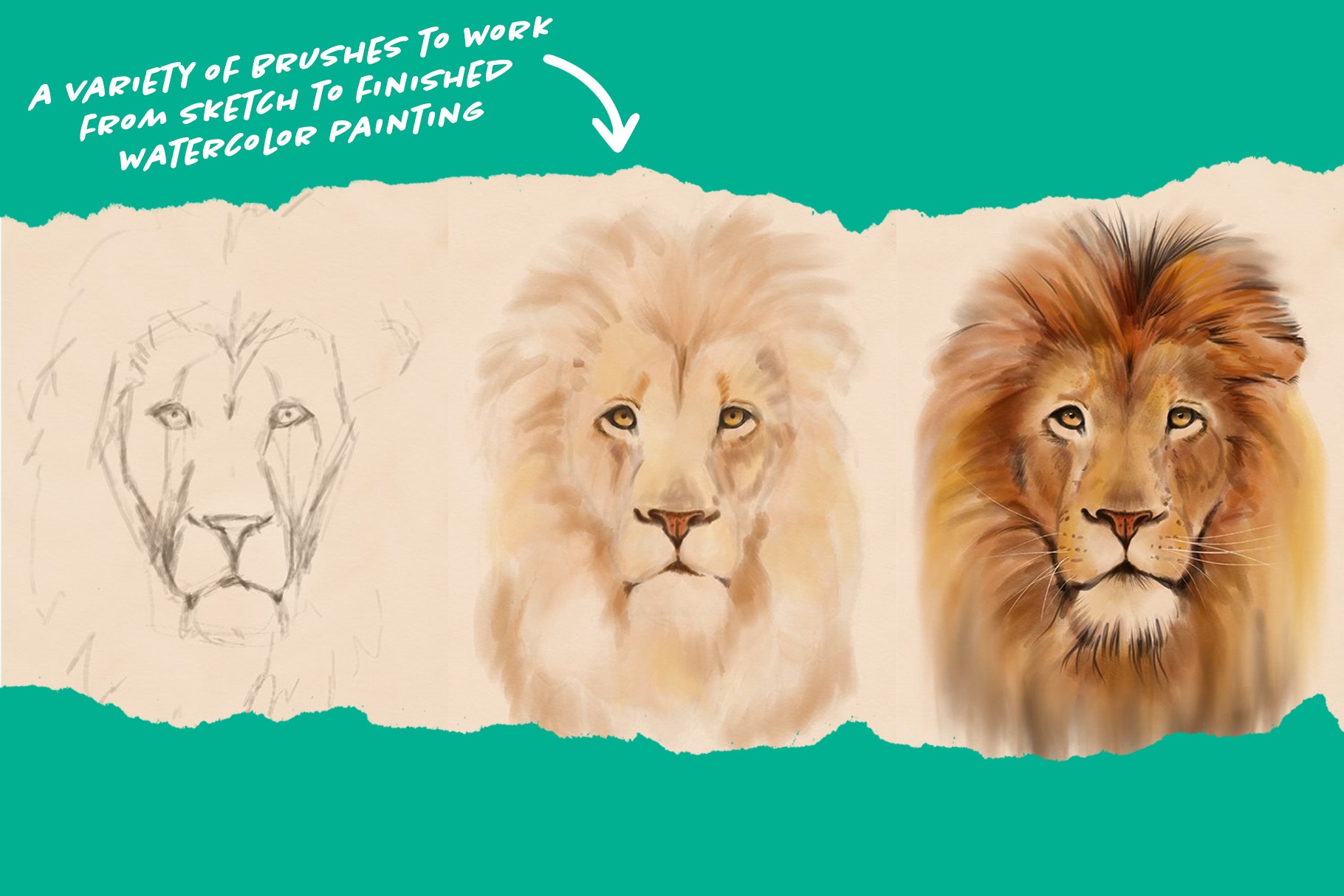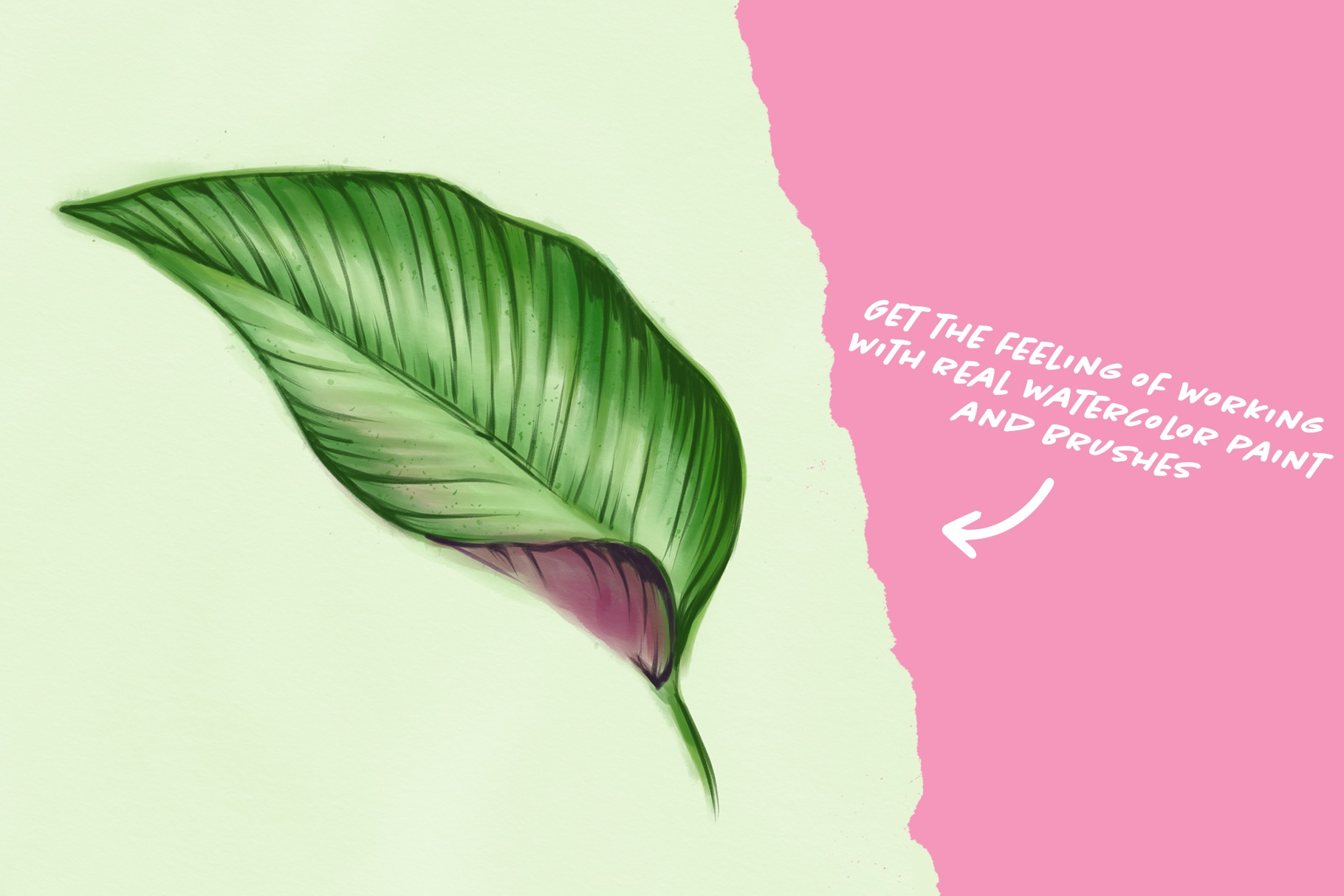Sketch Brushes for Procreate
Want to make some wonderful sketchy sketches with great sketcherly sketching brushes? These are the brushes for you. With these sketching brushes you can make a wonderful base for your digital paintings in Procreate.
In this brush pack you will find 15 unique sketching brushes, like soft pencil sketchers, waxy sketchers, grainy sketchers and more! Each of these brushes has it’s own unique feel.
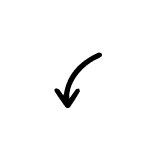
The way Flo takes you by the hand with step by step instructions in her tutorials makes it easy to start. I love how they inspire me to be creative and add something of myself in every drawing.
Jeroen VK – back in the creative flow
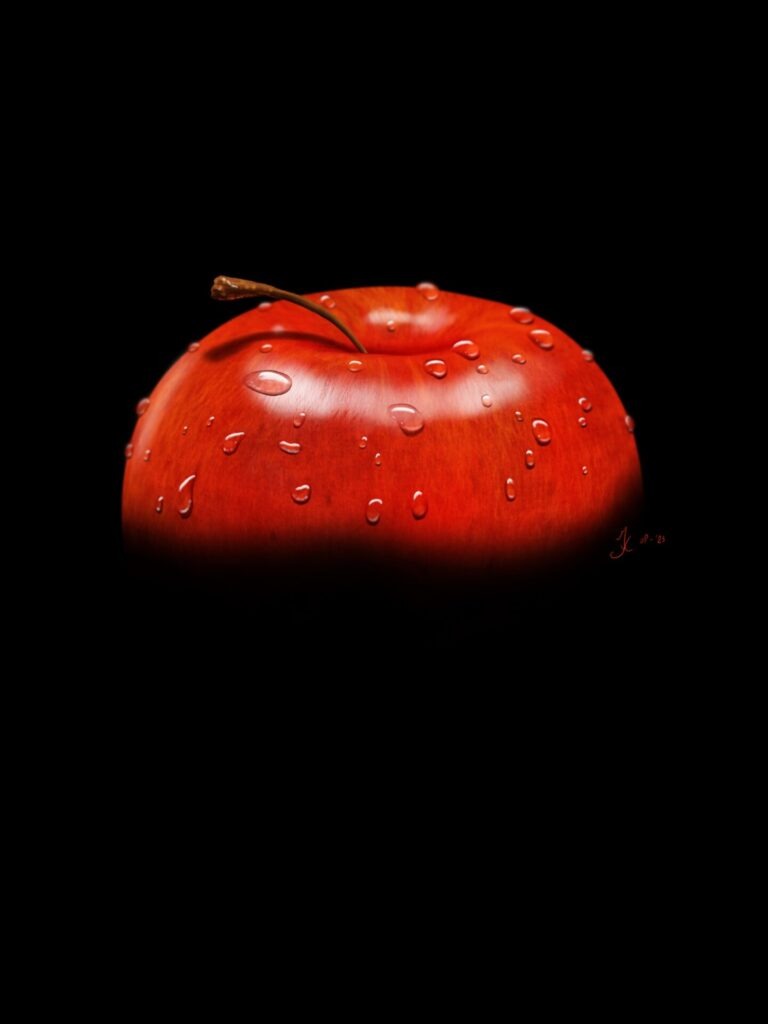
I really love Flo’s tutorials. She explains them in such a manner that makes it so easy for me to create even the most realistic and fun artworks.
Aarushi Pandeya


That pure joy!
As a kid, you were bursting with curiosity and had this incredible urge to create. Sadly, many lose that spark over time or get bogged down by discouragement. My mission is to reignite that creative flame in everyone. I want you to tap into that boundless creativity, to feel that childhood excitement once more. Let's create without limitations, without expectations—purely for the sheer joy of it.
The best way to learn
In my opinion the best (and most fun) way to learn is by doing. My tutorials are specifically developed that way. You’ll learn about the variety of features and techniques through repetition across my Procreate tutorials. There’s no order in which you should watch them, I will take it step by step in each one of them. And with every tutorial you watch, your confidence will grow!
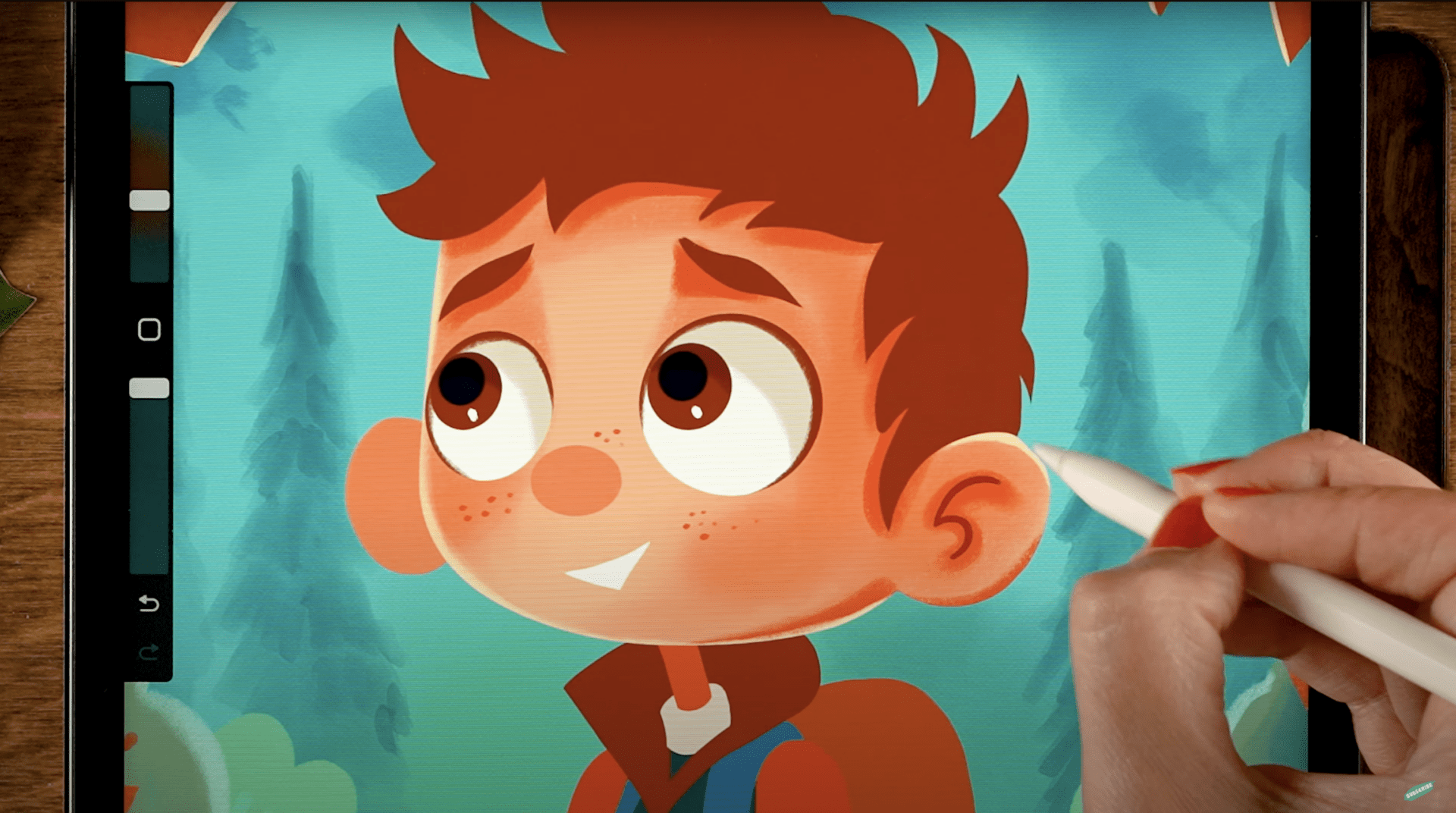


Get access to 150+ exclusive tutorials!
Unlock a vault full of Procreate tutorials, ranging from beginner level to more advanced levels.
Frequently Asked Questions
Is subscribing to the treasure chest free?
Yes! It’s totally free! All you need to do is sign up for my newsletter to get access. Of course you can unsubscribe from the newsletter at any time. You won’t get updates about new contents in the treasure chest then though!
Can I sell my tutorial results?
My tutorials are meant for practice purposes, feel free to share your results on social media and tag me. You are not allowed to use direct copies of my artwork for commercial purposes, like selling prints. You should create your own original artworks. Of course you can use my tutorials as a base/start though.
Where’s the Treasure Chest?
You can get access to the treasure chest by going to freefromflo.com and signing up for the weekly newsletter. A link to the Treasure Chest download page is in every single weekly newsletter email.
Can I use your brushes for commercial work?
You can use my brushes for all of your artwork, both personal and commercial. Just make sure that when you sell your artwork, you only sell your own unique designs. Good luck!

How can I import brushes into Procreate?
Unzipping
When you download Procreate brushes or brush sets, it might be that you get a .zip file. Since you cannot import .zip files directly into Procreate, you’ll have to extract the files first. If you’re working on a PC or Mac, you can unzip the files before transferring them to your iPad, but if you are working on an iPad alone, you’ll have to use an unzip app to extract the files. You can use an app like Winzip or Zip Browser for this. Once you have unzipped .brush and .brushset files on your iPad, you’re ready to go and import them into Procreate.
NOTE: If you get a bunch of folders and small files after unzipping, then the file wasn’t meant to be unzipped. Something went wrong and you might need to download the set or brush using another browser for instance or rename the .zip file to .brushset for instance
Multiple ways to import
Import through Brush Library
- Open a (blank) canvas
- Select the brush tab
- You’ll see a + in the upper right corner, click it
- Select import in the upper right corner of the Brush Studio
- Navigate to the location where you saved the .brush or .brushset file
Import with Secondary Window
- Open a (blank) canvas
- Open a secondary window by gently swiping upward from the bottom of your screen. Drag the folder app to one side of your screen
- In this secondary window, navigate to the location of the .brushset
- Open the brush menu in Procreate
- Drag the .brush or .brushset file onto the Brush Library, you’ll see a green + appear
- Just drop it to let Procreate import your new brush set!
Import from your local folder
Importing from Google Drive or Dropbox
- Locate the .brushset file in Google Drive
- Tap the three little dots
- Select Open in
- Navigate to Copy to Procreate (if it doesn’t show up, try selecting More)
- Tada! Your new brush set is imported into the Procreate app
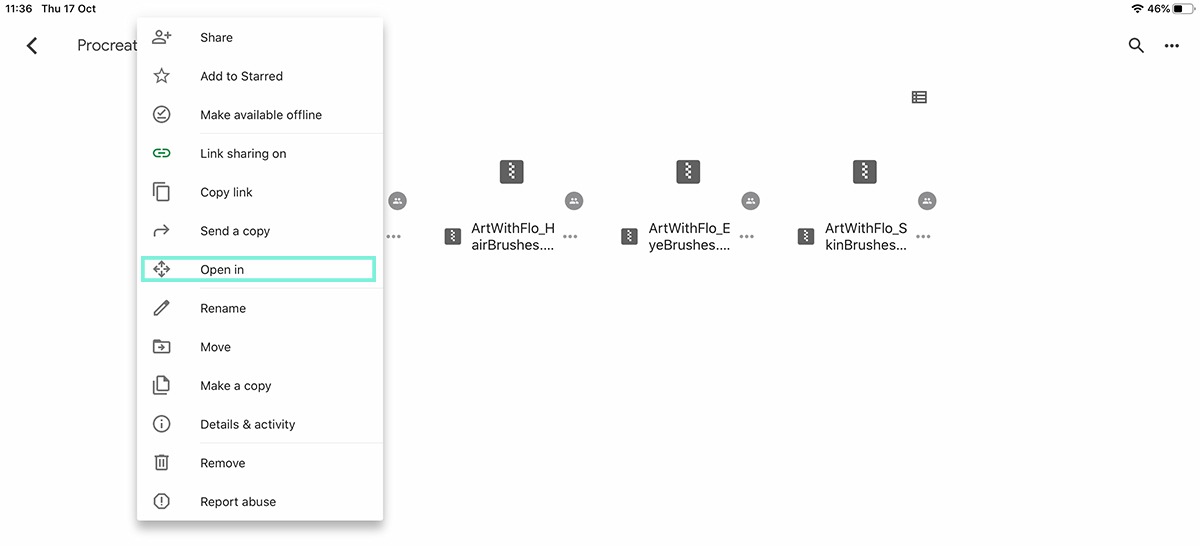
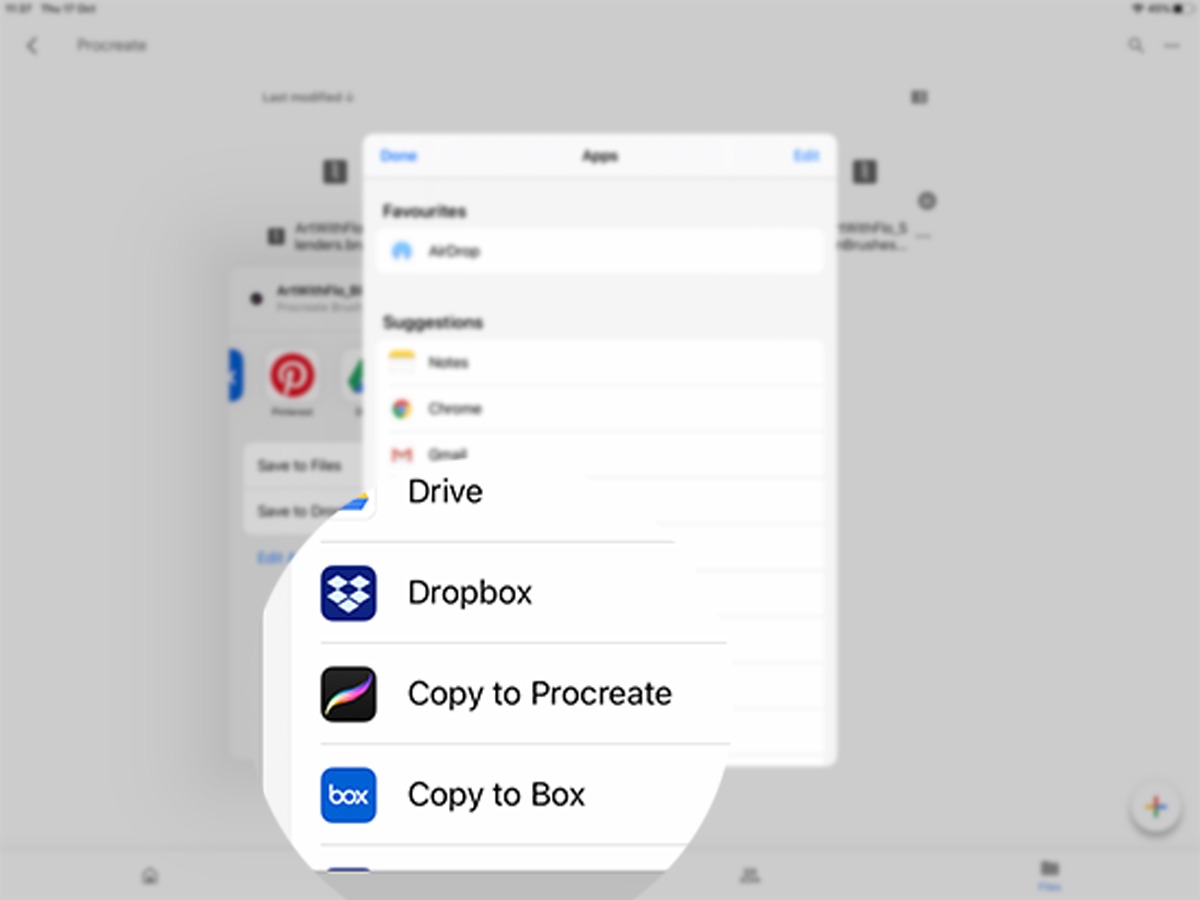
Import right after downloading

You can tap download anyway.
In the next screen you’ll get the option to import the set straight in Procreate.
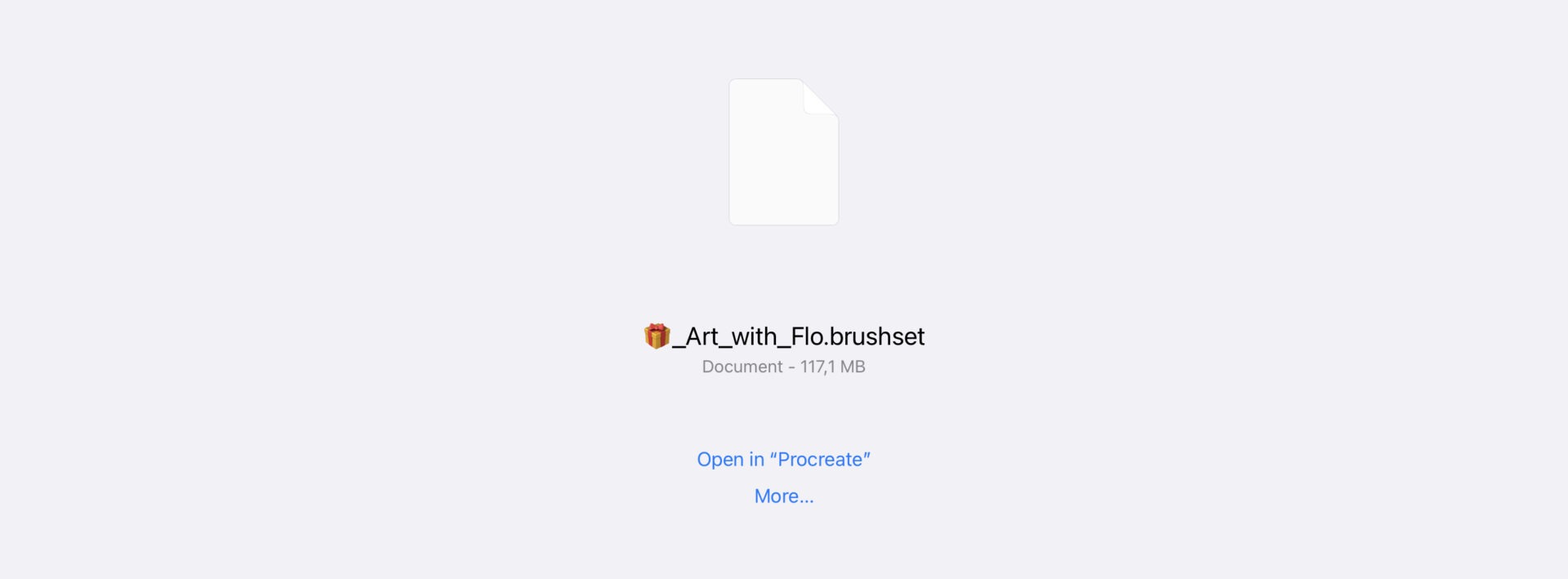
30 amazing painterly brushes
With these Procreate Painterly Brushes, you can create a realistic painterly effect. These 20 brushes have a wonderful canvas texture, making your paintings look like they were painted on real canvas.
This painterly brush pack for Procreate contains brushes for sketching, blocking in, painting details, smudging and dry mixing. Making it the perfect pack to create a realistic painterly effect in Procreate. Your painting will look like it was painted on a real canvas.
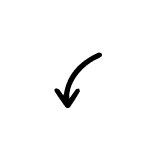
Flo’s painterly brushes are absolutely wonderful they’ve opened up a whole new style of drawing for me to create artwork
Catgirlev – Tutorial Addict

I have been following Flo’s tutorials for years. Her teaching style is perfectly paced and easy to follow. Her brushes are amazing. I am addicted to practicing and learning more every day.
Angela Dixon – enjoys watercolor and Procreate


That pure joy!
As a kid, you were bursting with curiosity and had this incredible urge to create. Sadly, many lose that spark over time or get bogged down by discouragement. My mission is to reignite that creative flame in everyone. I want you to tap into that boundless creativity, to feel that childhood excitement once more. Let's create without limitations, without expectations—purely for the sheer joy of it.
The best way to learn
In my opinion the best (and most fun) way to learn is by doing. My tutorials are specifically developed that way. You’ll learn about the variety of features and techniques through repetition across my Procreate tutorials. There’s no order in which you should watch them, I will take it step by step in each one of them. And with every tutorial you watch, your confidence will grow!
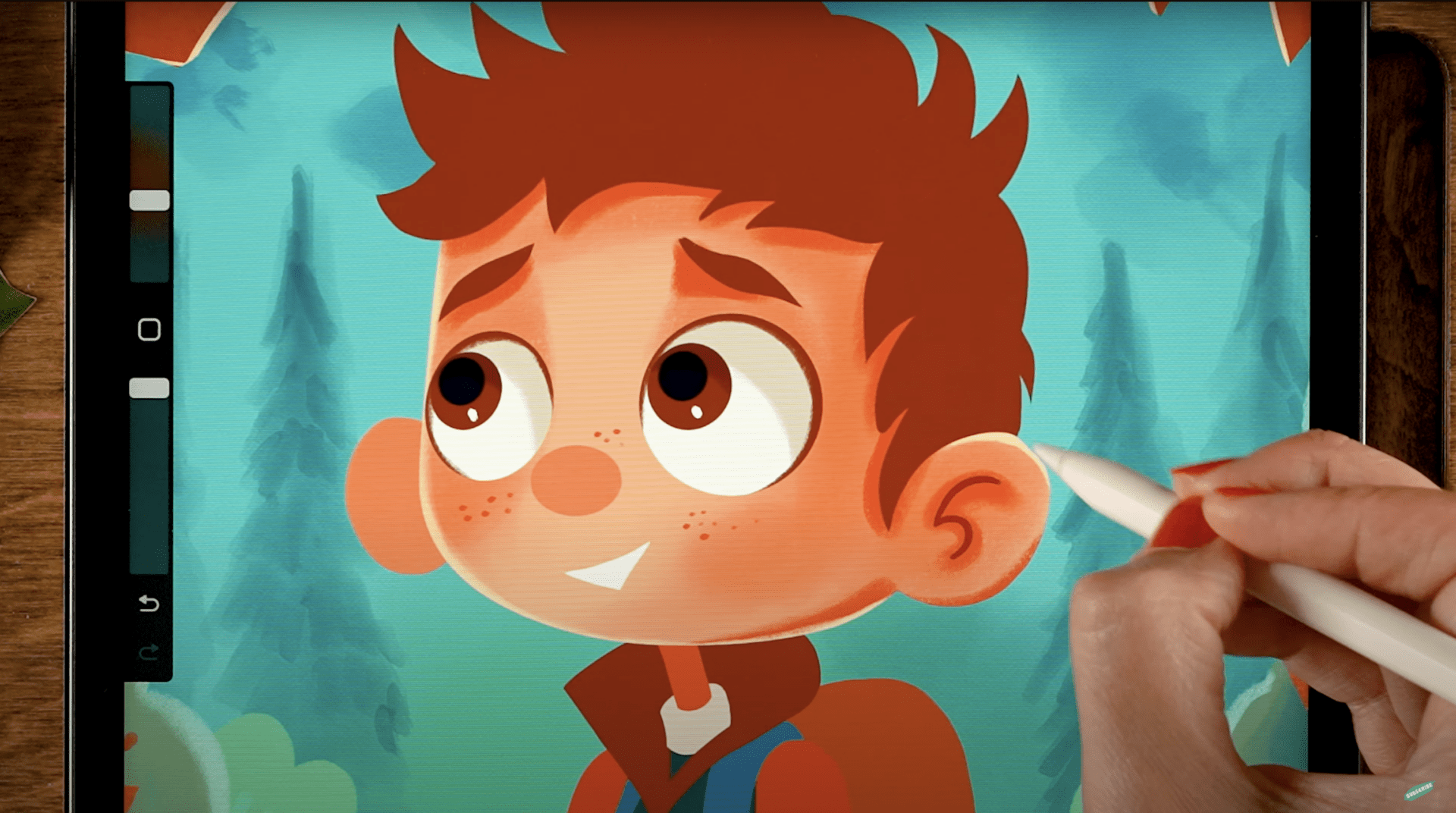


Get access to 150+ exclusive tutorials!
Unlock a vault full of Procreate tutorials, ranging from beginner level to more advanced levels.
Frequently Asked Questions
Is subscribing to the treasure chest free?
Yes! It’s totally free! All you need to do is sign up for my newsletter to get access. Of course you can unsubscribe from the newsletter at any time. You won’t get updates about new contents in the treasure chest then though!
Can I sell my tutorial results?
My tutorials are meant for practice purposes, feel free to share your results on social media and tag me. You are not allowed to use direct copies of my artwork for commercial purposes, like selling prints. You should create your own original artworks. Of course you can use my tutorials as a base/start though.
Where’s the Treasure Chest?
You can get access to the treasure chest by going to freefromflo.com and signing up for the weekly newsletter. A link to the Treasure Chest download page is in every single weekly newsletter email.
Can I use your brushes for commercial work?
You can use my brushes for all of your artwork, both personal and commercial. Just make sure that when you sell your artwork, you only sell your own unique designs. Good luck!

How can I import brushes into Procreate?
Unzipping
When you download Procreate brushes or brush sets, it might be that you get a .zip file. Since you cannot import .zip files directly into Procreate, you’ll have to extract the files first. If you’re working on a PC or Mac, you can unzip the files before transferring them to your iPad, but if you are working on an iPad alone, you’ll have to use an unzip app to extract the files. You can use an app like Winzip or Zip Browser for this. Once you have unzipped .brush and .brushset files on your iPad, you’re ready to go and import them into Procreate.
NOTE: If you get a bunch of folders and small files after unzipping, then the file wasn’t meant to be unzipped. Something went wrong and you might need to download the set or brush using another browser for instance or rename the .zip file to .brushset for instance
Multiple ways to import
Import through Brush Library
- Open a (blank) canvas
- Select the brush tab
- You’ll see a + in the upper right corner, click it
- Select import in the upper right corner of the Brush Studio
- Navigate to the location where you saved the .brush or .brushset file
Import with Secondary Window
- Open a (blank) canvas
- Open a secondary window by gently swiping upward from the bottom of your screen. Drag the folder app to one side of your screen
- In this secondary window, navigate to the location of the .brushset
- Open the brush menu in Procreate
- Drag the .brush or .brushset file onto the Brush Library, you’ll see a green + appear
- Just drop it to let Procreate import your new brush set!
Import from your local folder
Importing from Google Drive or Dropbox
- Locate the .brushset file in Google Drive
- Tap the three little dots
- Select Open in
- Navigate to Copy to Procreate (if it doesn’t show up, try selecting More)
- Tada! Your new brush set is imported into the Procreate app
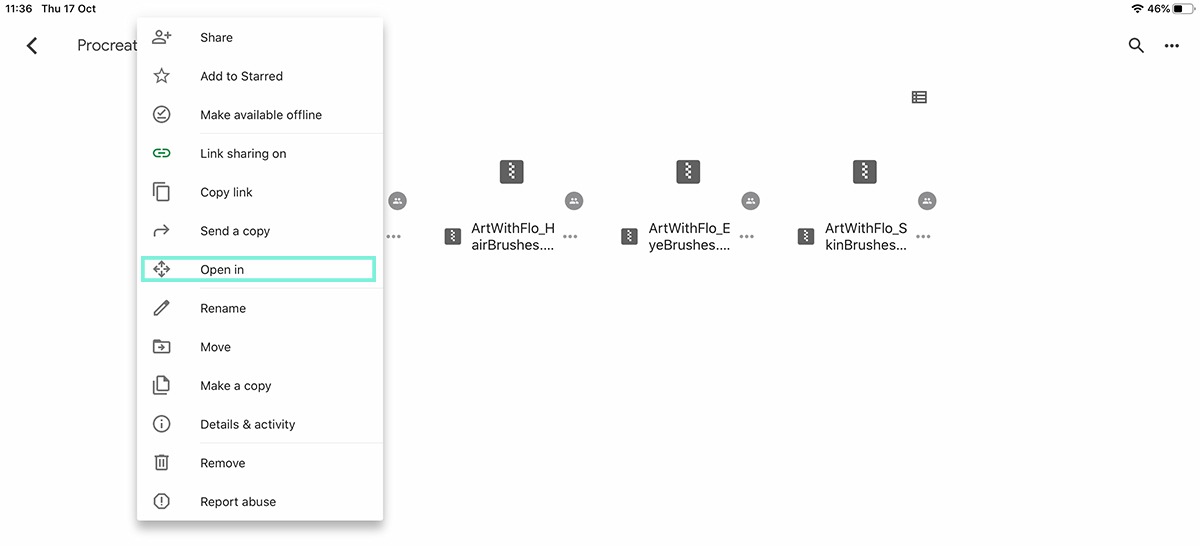
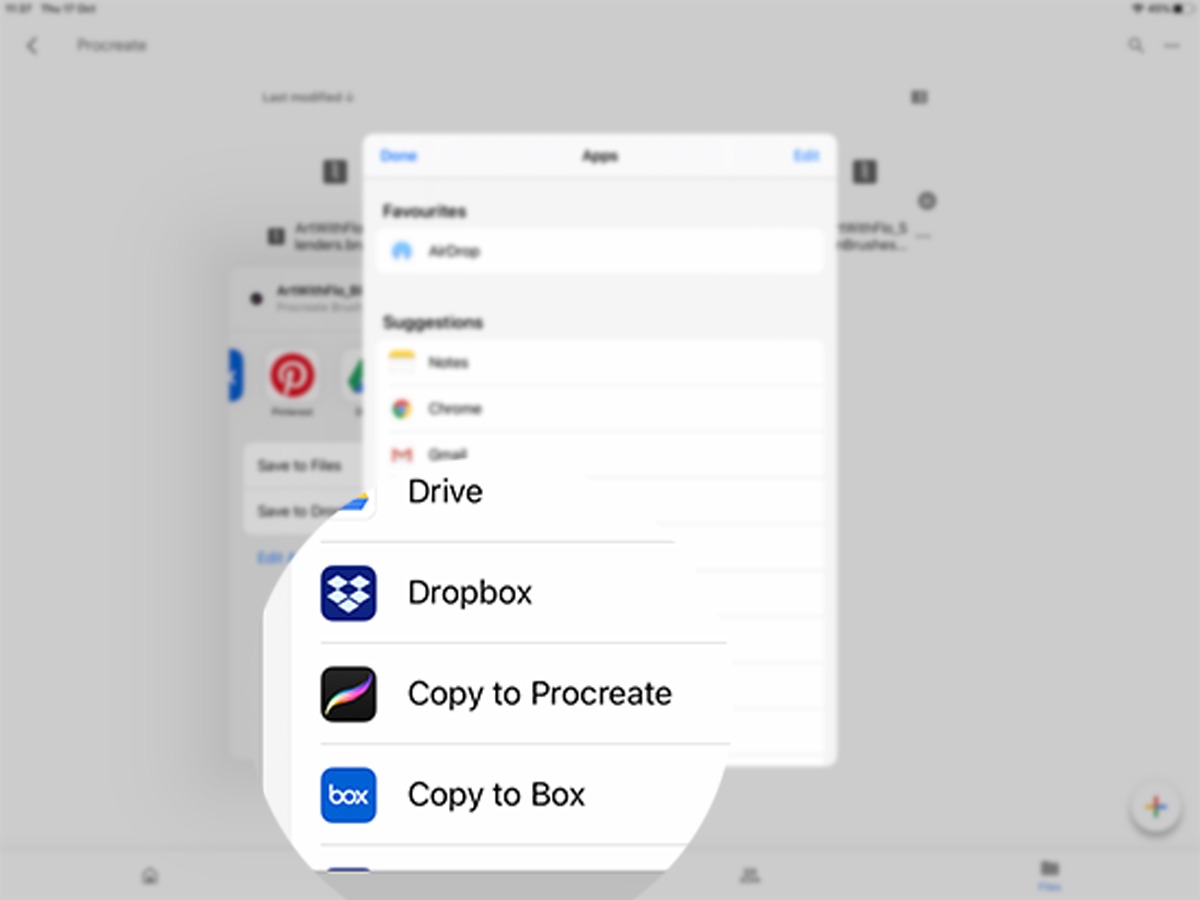
Import right after downloading

You can tap download anyway.
In the next screen you’ll get the option to import the set straight in Procreate.
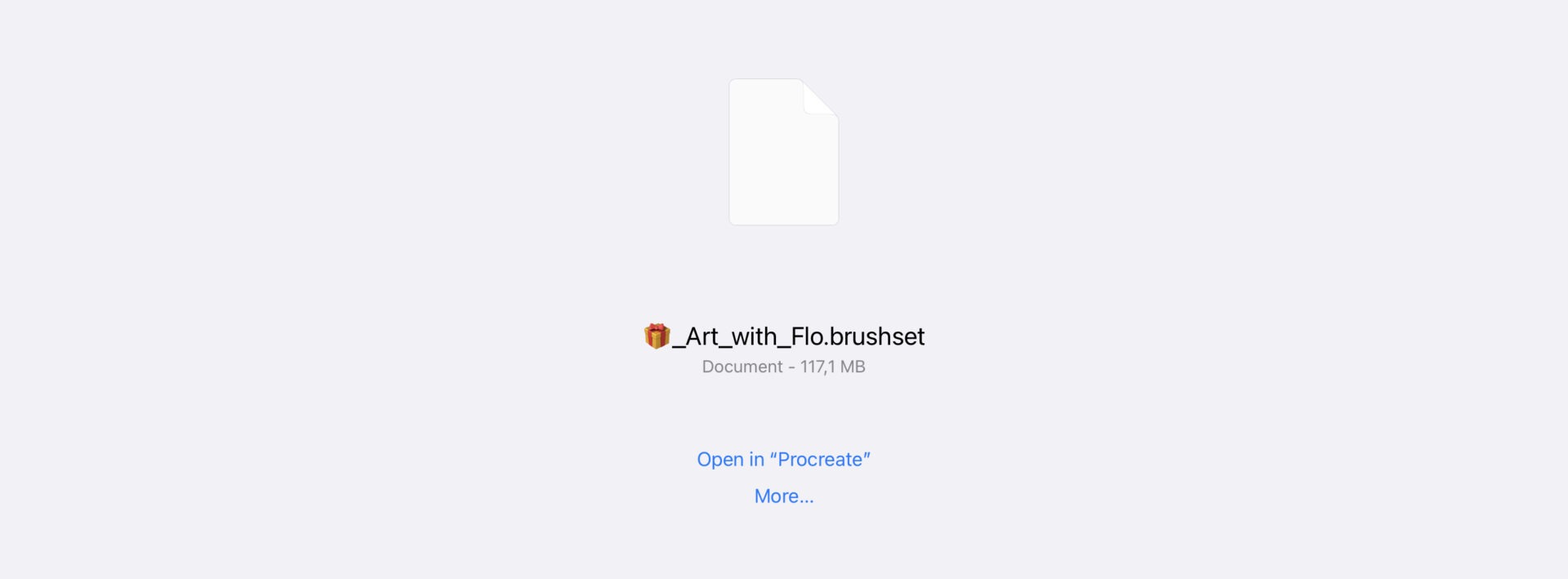
2 x 36 amazing brushes + 1 Hour video tutorial
With these Procreate Watercolor Brushes you can create a realistic watercolor effect in Procreate. This pack contains 2 x 36 brushes, the first 36 brushes have a subtle paper texture and the second 36 brushes have a rough looking paper texture.
Start each painting with one layer of Wet Paper Base, cover your entire canvas with a single color without lifting your pen or finger. This establishes a watercolor paper background. On new layers on top of this one, you can start using the other watercolor brushes to build up your painting.
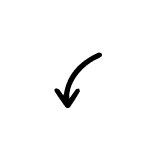
I think I would be lost in procreate without Flo!
Lauren – Going with the Flo

The way Flo takes you by the hand with step by step instructions in her tutorials makes it easy to start. I love how they inspire me to be creative and add something of myself in every drawing.
Jeroen VK – back in the creative flow
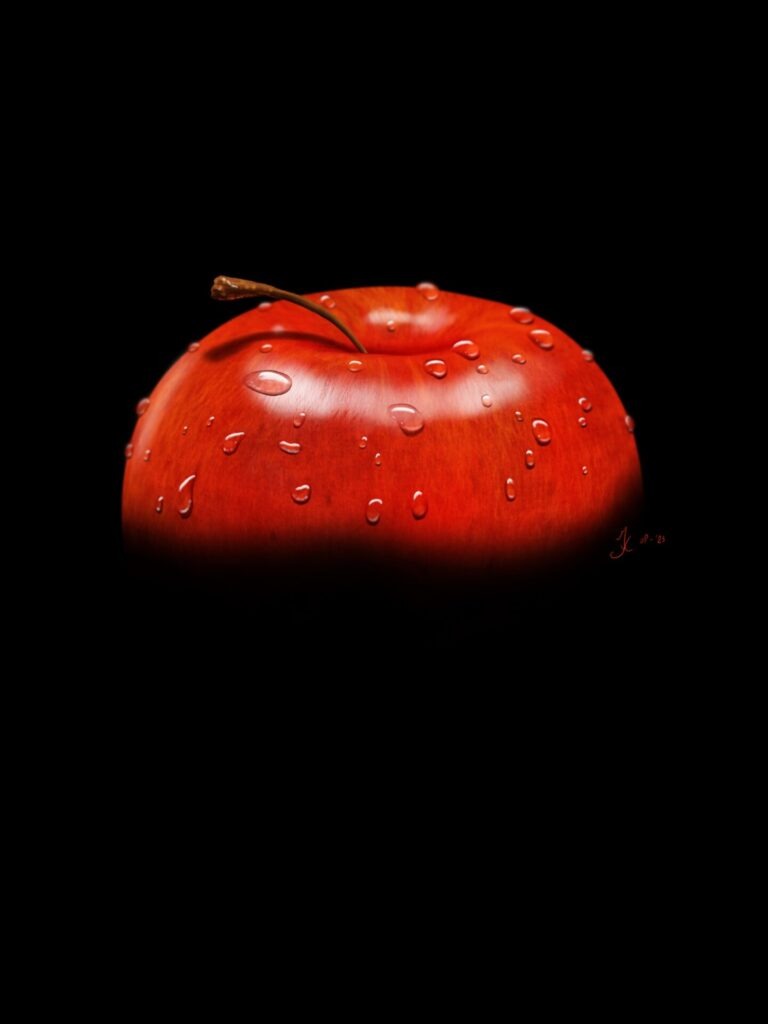
I Absolutely LOVE Flo’s tutorials! when I started learning using procreate, Flo’s tutorials on YouTube were the easiest to understand and learn from.
El Low

What you’ll find inside
36 Special Brushes, Dabs, Stains and Splatters
In this Watercolor Brush Pack you’ll find brushes that are developed for:
- Sketching
- Layering Paint
- Small details
- Mixing Paint (Use the Wet Mixer with the Brush tool, it won’t give any color, but mixes the colors on the canvas)
- Painting big shapes
- Adding final (opaque) details (with the fineliner)
- Adding stains and splatters

That pure joy!
As a kid, you were bursting with curiosity and had this incredible urge to create. Sadly, many lose that spark over time or get bogged down by discouragement. My mission is to reignite that creative flame in everyone. I want you to tap into that boundless creativity, to feel that childhood excitement once more. Let's create without limitations, without expectations—purely for the sheer joy of it.
The best way to learn
In my opinion the best (and most fun) way to learn is by doing. My tutorials are specifically developed that way. You’ll learn about the variety of features and techniques through repetition across my Procreate tutorials. There’s no order in which you should watch them, I will take it step by step in each one of them. And with every tutorial you watch, your confidence will grow!
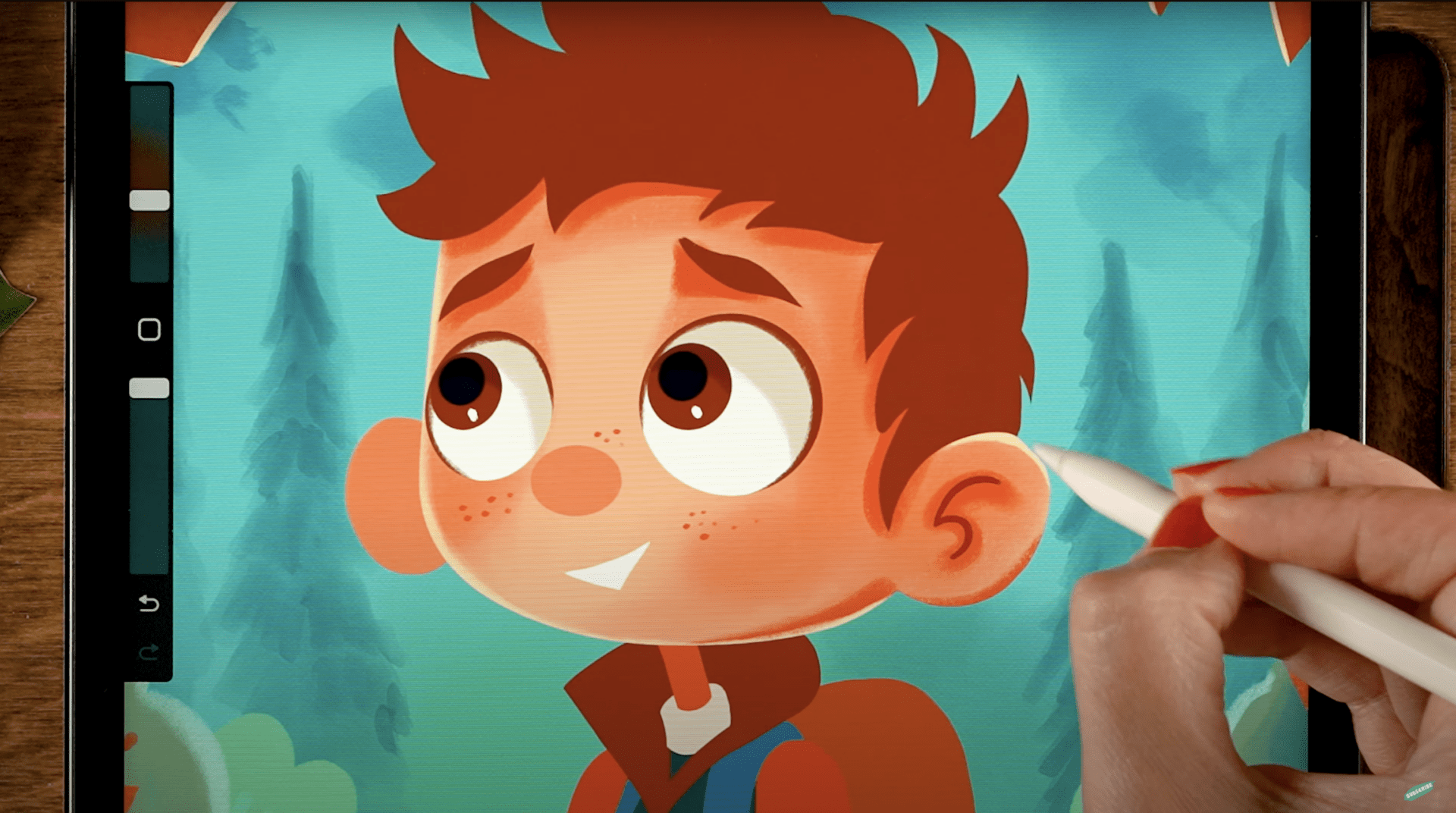


Get access to 150+ exclusive tutorials!
Unlock a vault full of Procreate tutorials, ranging from beginner level to more advanced levels.
Frequently Asked Questions
Is subscribing to the treasure chest free?
Yes! It’s totally free! All you need to do is sign up for my newsletter to get access. Of course you can unsubscribe from the newsletter at any time. You won’t get updates about new contents in the treasure chest then though!
Can I sell my tutorial results?
My tutorials are meant for practice purposes, feel free to share your results on social media and tag me. You are not allowed to use direct copies of my artwork for commercial purposes, like selling prints. You should create your own original artworks. Of course you can use my tutorials as a base/start though.
Where’s the Treasure Chest?
You can get access to the treasure chest by going to freefromflo.com and signing up for the weekly newsletter. A link to the Treasure Chest download page is in every single weekly newsletter email.
Can I use your brushes for commercial work?
You can use my brushes for all of your artwork, both personal and commercial. Just make sure that when you sell your artwork, you only sell your own unique designs. Good luck!

How can I import brushes into Procreate?
Unzipping
When you download Procreate brushes or brush sets, it might be that you get a .zip file. Since you cannot import .zip files directly into Procreate, you’ll have to extract the files first. If you’re working on a PC or Mac, you can unzip the files before transferring them to your iPad, but if you are working on an iPad alone, you’ll have to use an unzip app to extract the files. You can use an app like Winzip or Zip Browser for this. Once you have unzipped .brush and .brushset files on your iPad, you’re ready to go and import them into Procreate.
NOTE: If you get a bunch of folders and small files after unzipping, then the file wasn’t meant to be unzipped. Something went wrong and you might need to download the set or brush using another browser for instance or rename the .zip file to .brushset for instance
Multiple ways to import
Import through Brush Library
- Open a (blank) canvas
- Select the brush tab
- You’ll see a + in the upper right corner, click it
- Select import in the upper right corner of the Brush Studio
- Navigate to the location where you saved the .brush or .brushset file
Import with Secondary Window
- Open a (blank) canvas
- Open a secondary window by gently swiping upward from the bottom of your screen. Drag the folder app to one side of your screen
- In this secondary window, navigate to the location of the .brushset
- Open the brush menu in Procreate
- Drag the .brush or .brushset file onto the Brush Library, you’ll see a green + appear
- Just drop it to let Procreate import your new brush set!
Import from your local folder
Importing from Google Drive or Dropbox
- Locate the .brushset file in Google Drive
- Tap the three little dots
- Select Open in
- Navigate to Copy to Procreate (if it doesn’t show up, try selecting More)
- Tada! Your new brush set is imported into the Procreate app
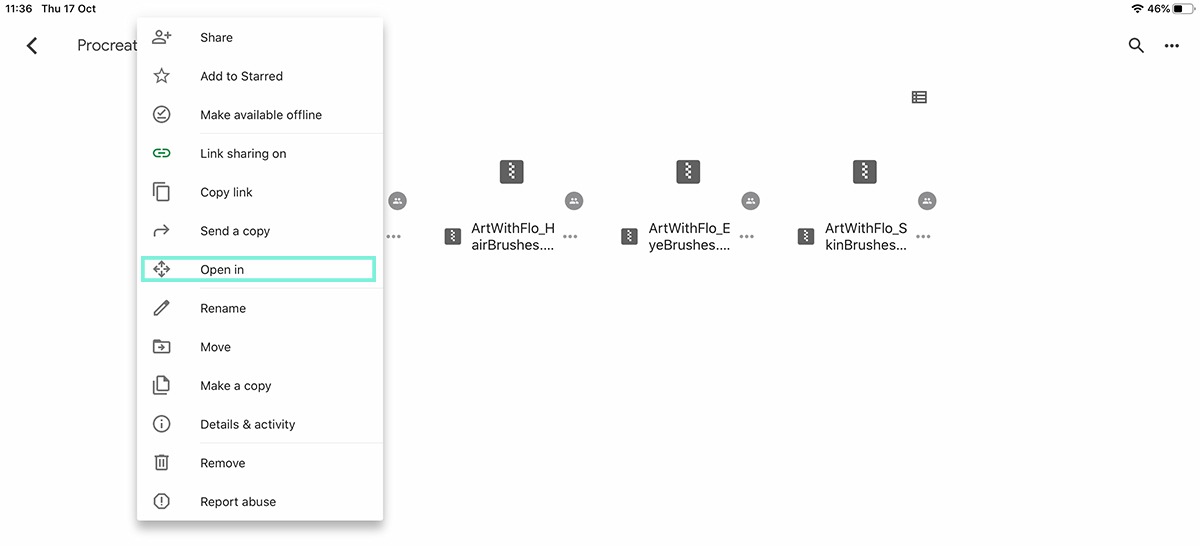
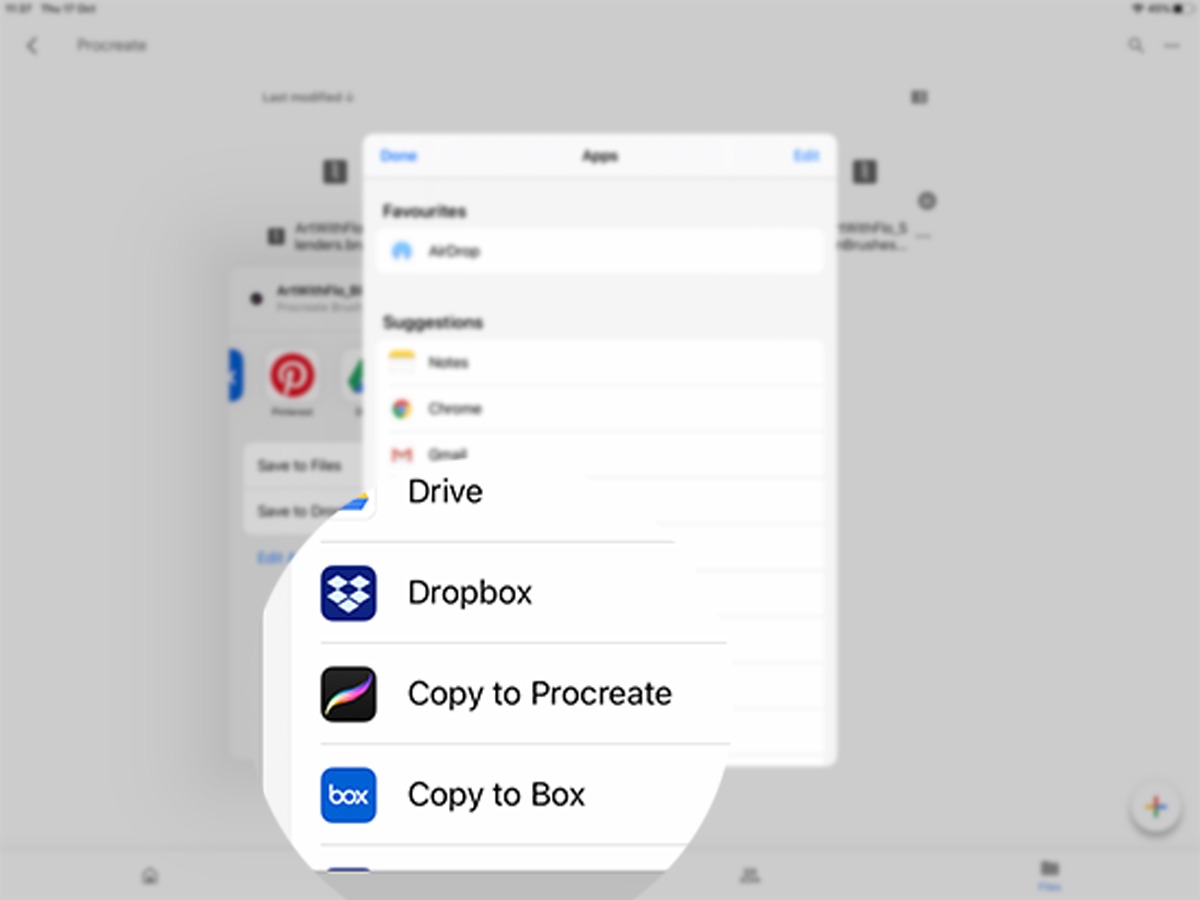
Import right after downloading

You can tap download anyway.
In the next screen you’ll get the option to import the set straight in Procreate.