Frequently Asked Questions

I have subscribed to the treasure chest, but I still haven’t received a link?
If you haven’t received the email to open the treasure chest then please be sure to check your spam folder or use the search function in your email inbox, the subject line of the email is ‘Open your Treasure Chest!’
It could also be that the email has been delayed, so please be patient.
If you have unsubscribed from the newsletter and re-subscribed recently, then you won’t be getting a new welcoming mail. Just hold on and check the weekly newsletter that gets sent every Friday. A link to the treasure chest is in every single newsletter email.
Is subscribing to the treasure chest free?
Yes! It’s totally free! All you need to do is sign up for my newsletter to get access. Of course you can unsubscribe from the newsletter at any time. You won’t get updates about new contents in the treasure chest then though!
How can I get the color palettes for the You Can Draw This tutorials?
You can find a link to download my color palettes in the description of my You Can Draw This videos, you can access the description area by clicking the little arrow underneath the video (on the right side) when you are on a mobile device. If you are on a desktop, you’ll just have to click ‘show more’. The link will bring you to a public Patreon post and at the bottom of that post you’ll see a .swatches file. Click that to start the download. Can’t see it? Refresh the page or use a different browser like Chrome.

How can I import brushes into Procreate?
Unzipping
When you download Procreate brushes or brush sets, it might be that you get a .zip file. Since you cannot import .zip files directly into Procreate, you’ll have to extract the files first. If you’re working on a PC or Mac, you can unzip the files before transferring them to your iPad, but if you are working on an iPad alone, you’ll have to use an unzip app to extract the files. You can use an app like Winzip or Zip Browser for this. Once you have unzipped .brush and .brushset files on your iPad, you’re ready to go and import them into Procreate.
NOTE: If you get a bunch of folders and small files after unzipping, then the file wasn’t meant to be unzipped. Something went wrong and you might need to download the set or brush using another browser for instance or rename the .zip file to .brushset for instance
Multiple ways to import
Import through Brush Library
- Open a (blank) canvas
- Select the brush tab
- You’ll see a + in the upper right corner, click it
- Select import in the upper right corner of the Brush Studio
- Navigate to the location where you saved the .brush or .brushset file
Import with Secondary Window
- Open a (blank) canvas
- Open a secondary window by gently swiping upward from the bottom of your screen. Drag the folder app to one side of your screen
- In this secondary window, navigate to the location of the .brushset
- Open the brush menu in Procreate
- Drag the .brush or .brushset file onto the Brush Library, you’ll see a green + appear
- Just drop it to let Procreate import your new brush set!
Import from your local folder
Importing from Google Drive or Dropbox
- Locate the .brushset file in Google Drive
- Tap the three little dots
- Select Open in
- Navigate to Copy to Procreate (if it doesn’t show up, try selecting More)
- Tada! Your new brush set is imported into the Procreate app
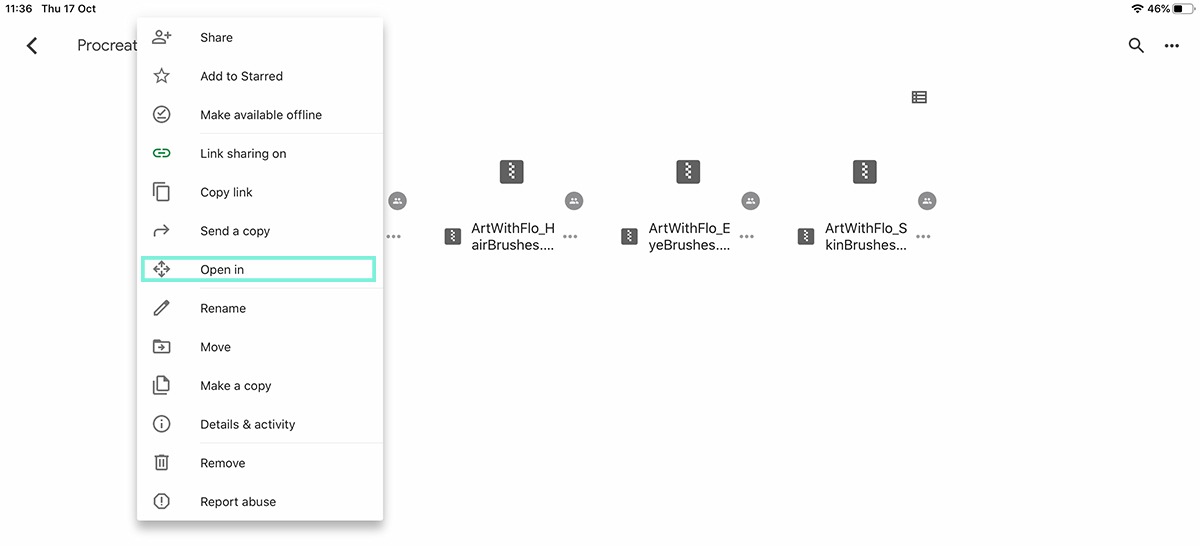
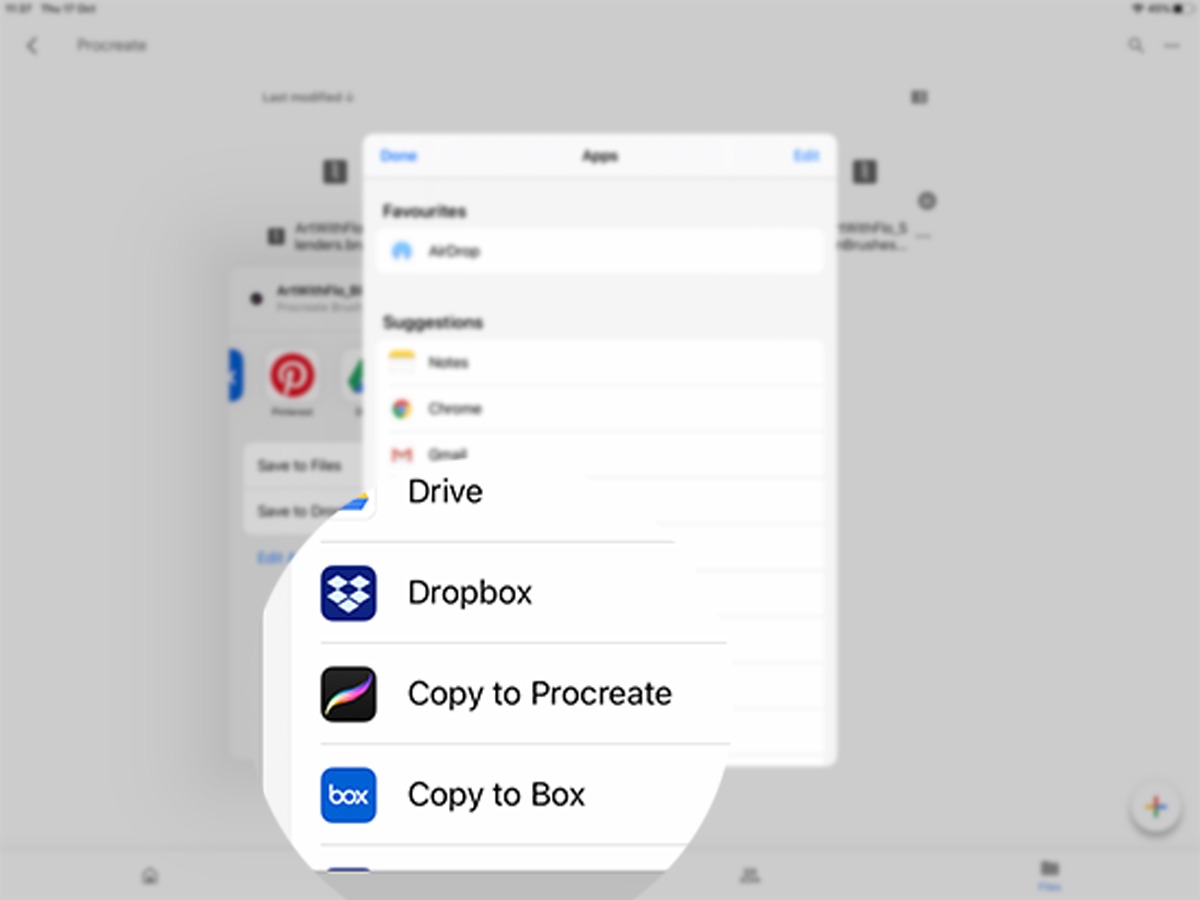
Import right after downloading

You can tap download anyway.
In the next screen you’ll get the option to import the set straight in Procreate.
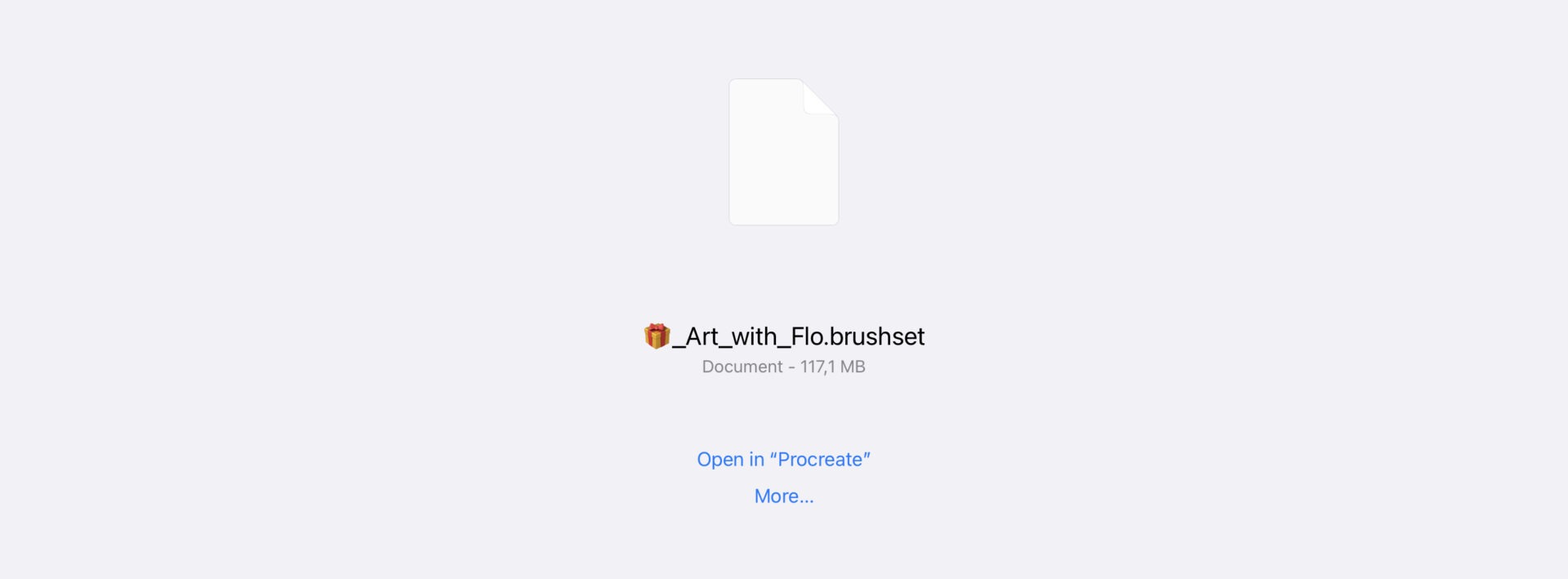
Can I use your brushes for commercial work?
You can use my brushes for all of your artwork, both personal and commercial. Just make sure that when you sell your artwork, you only sell your own unique designs. Good luck!
