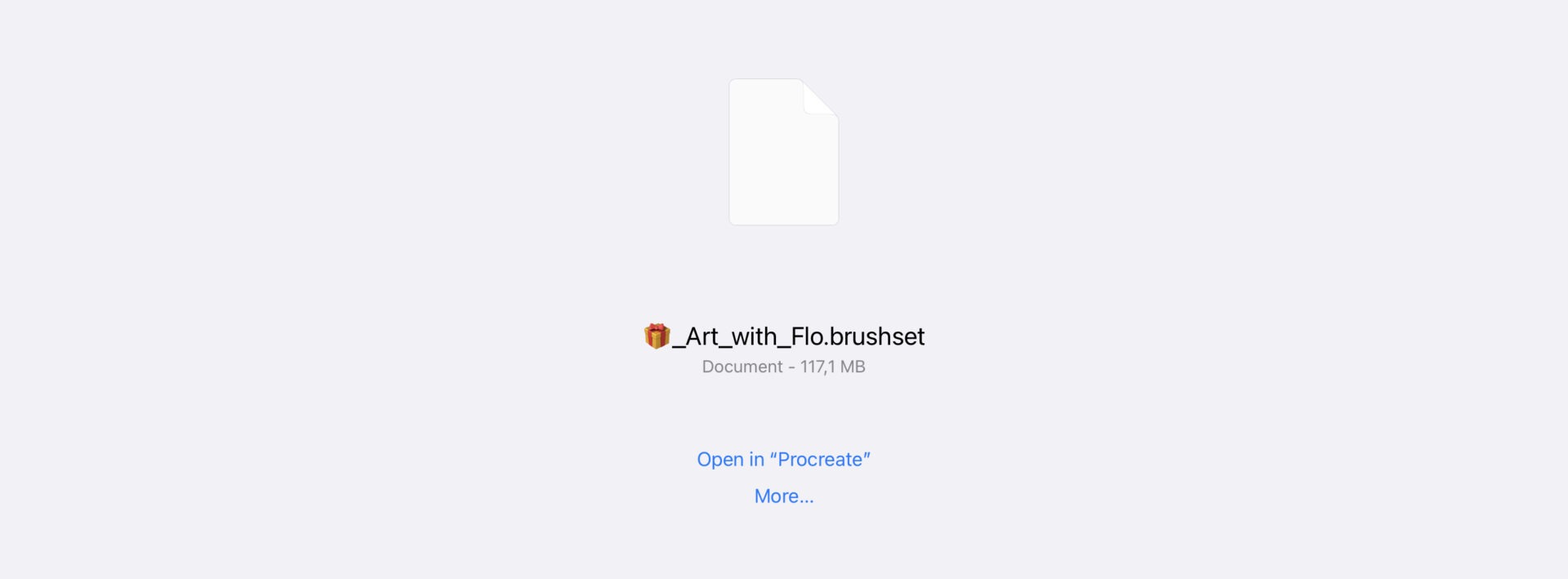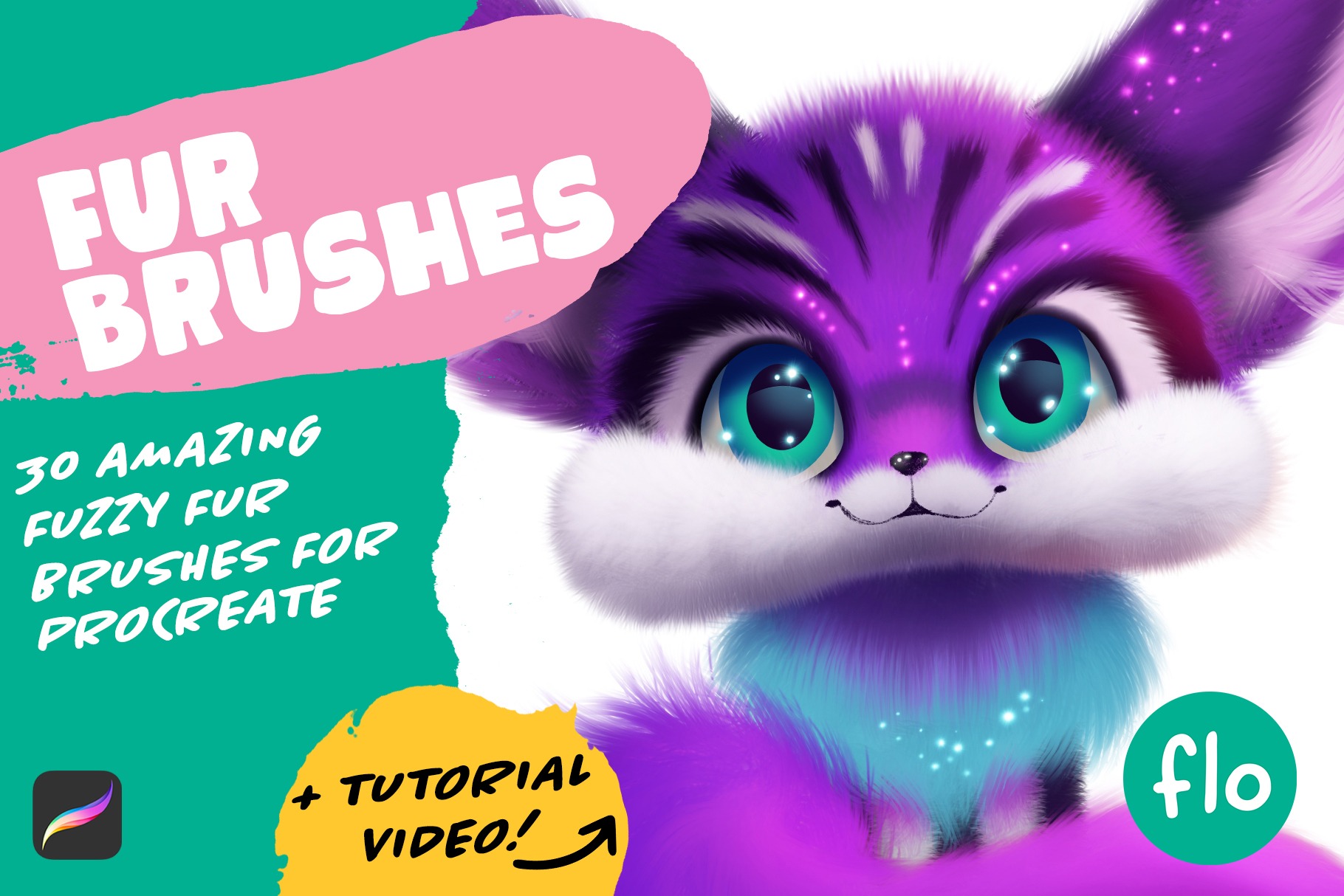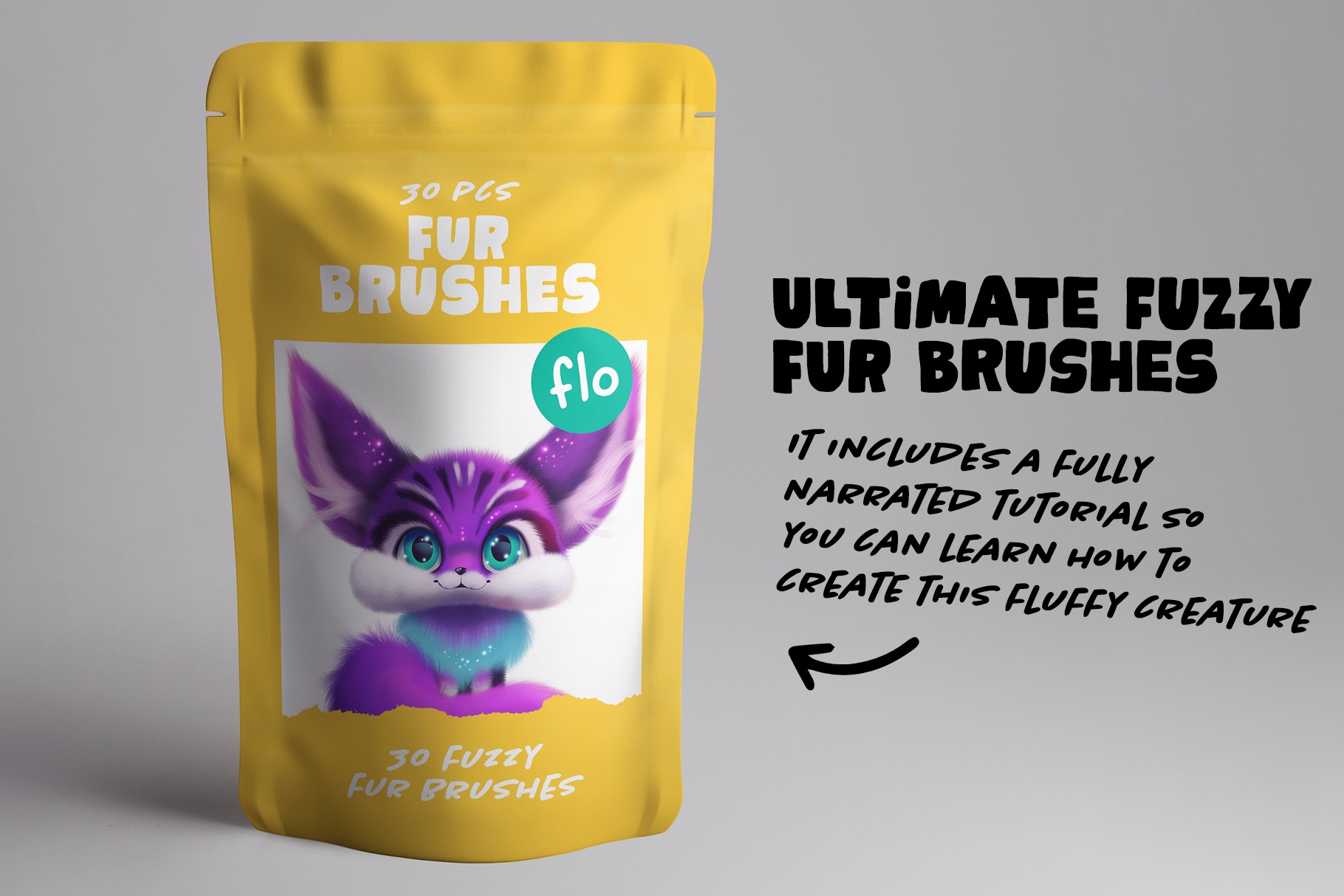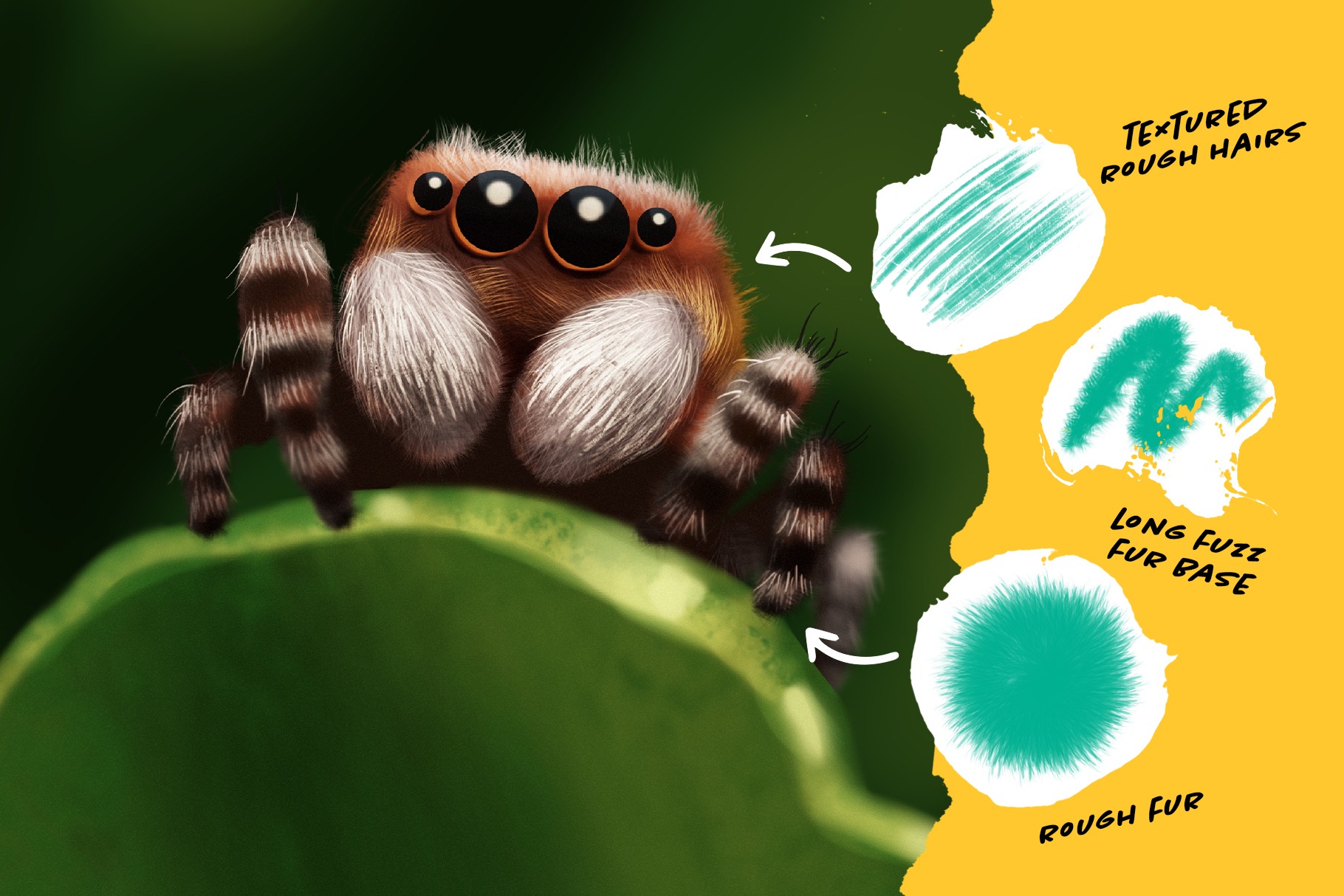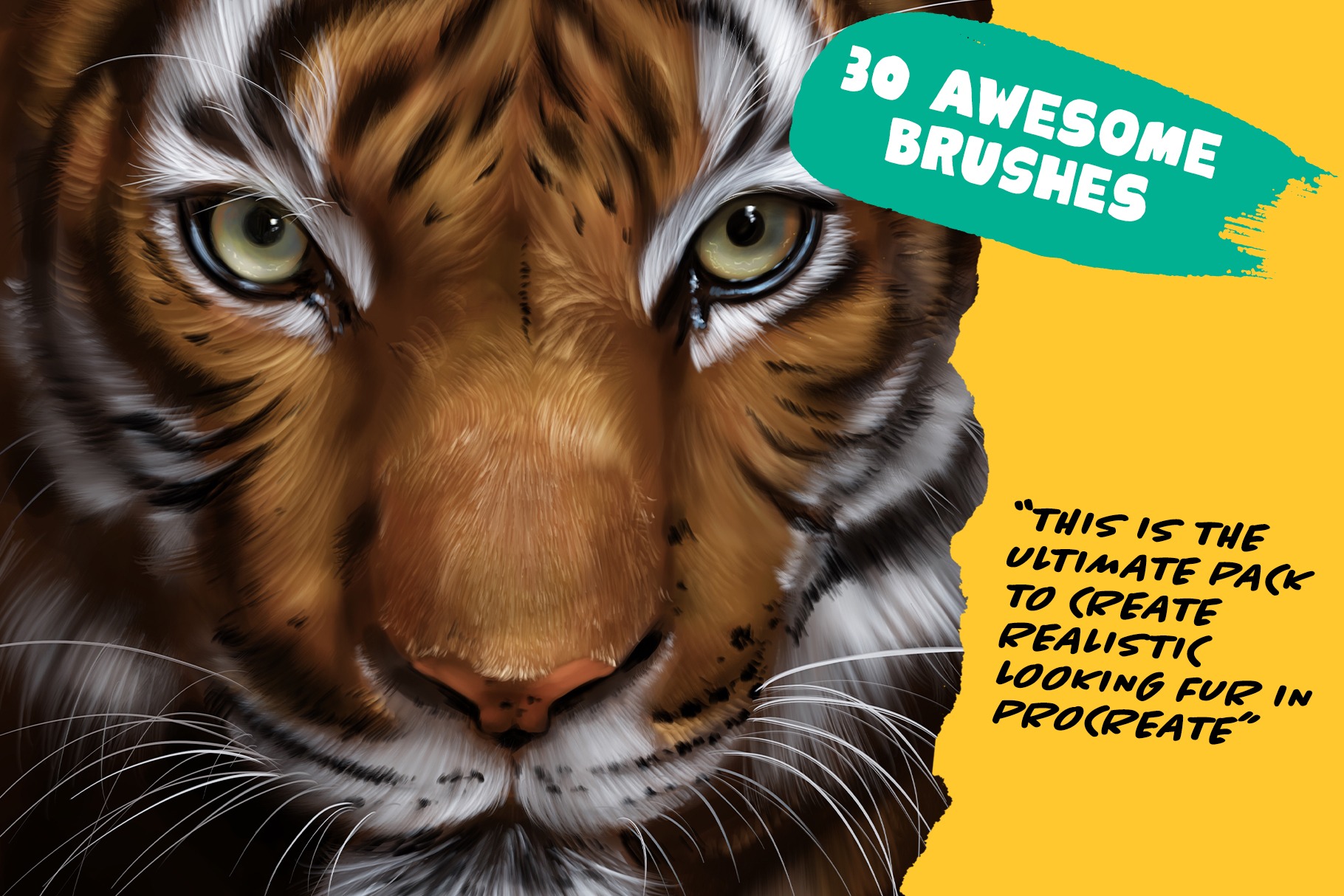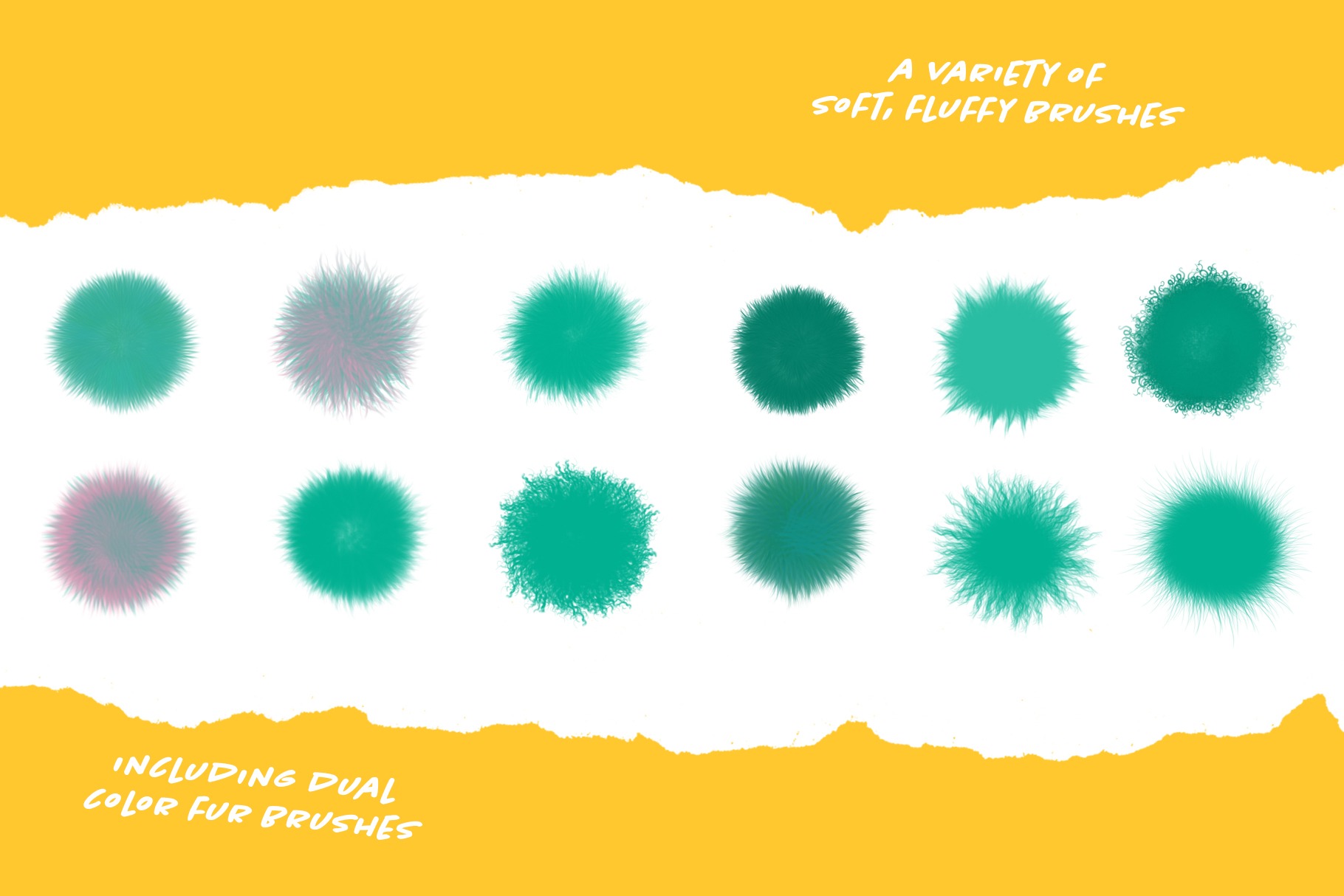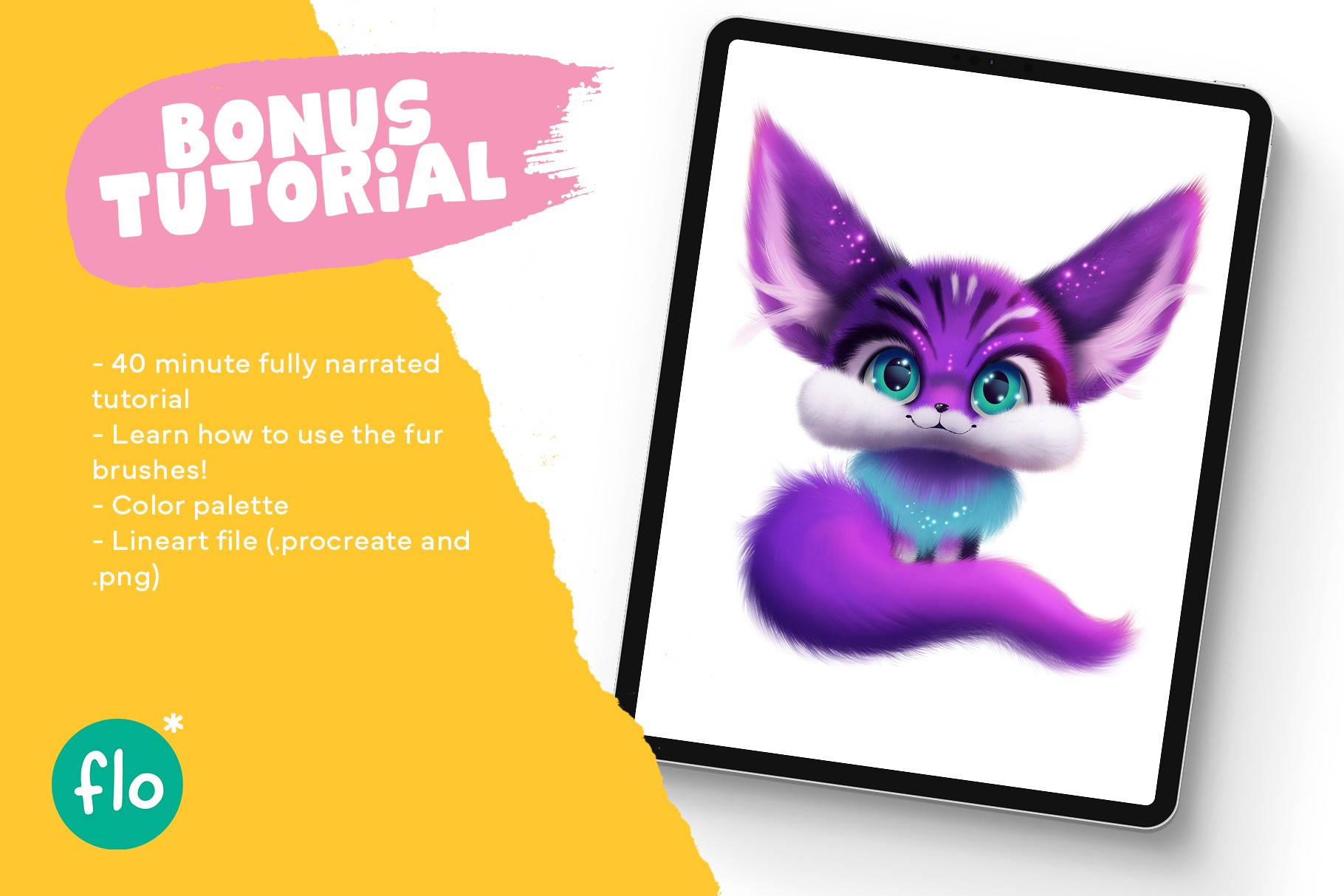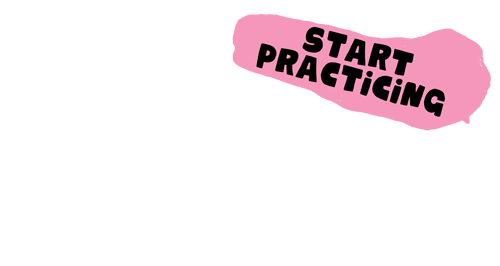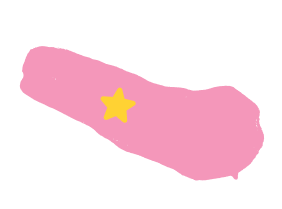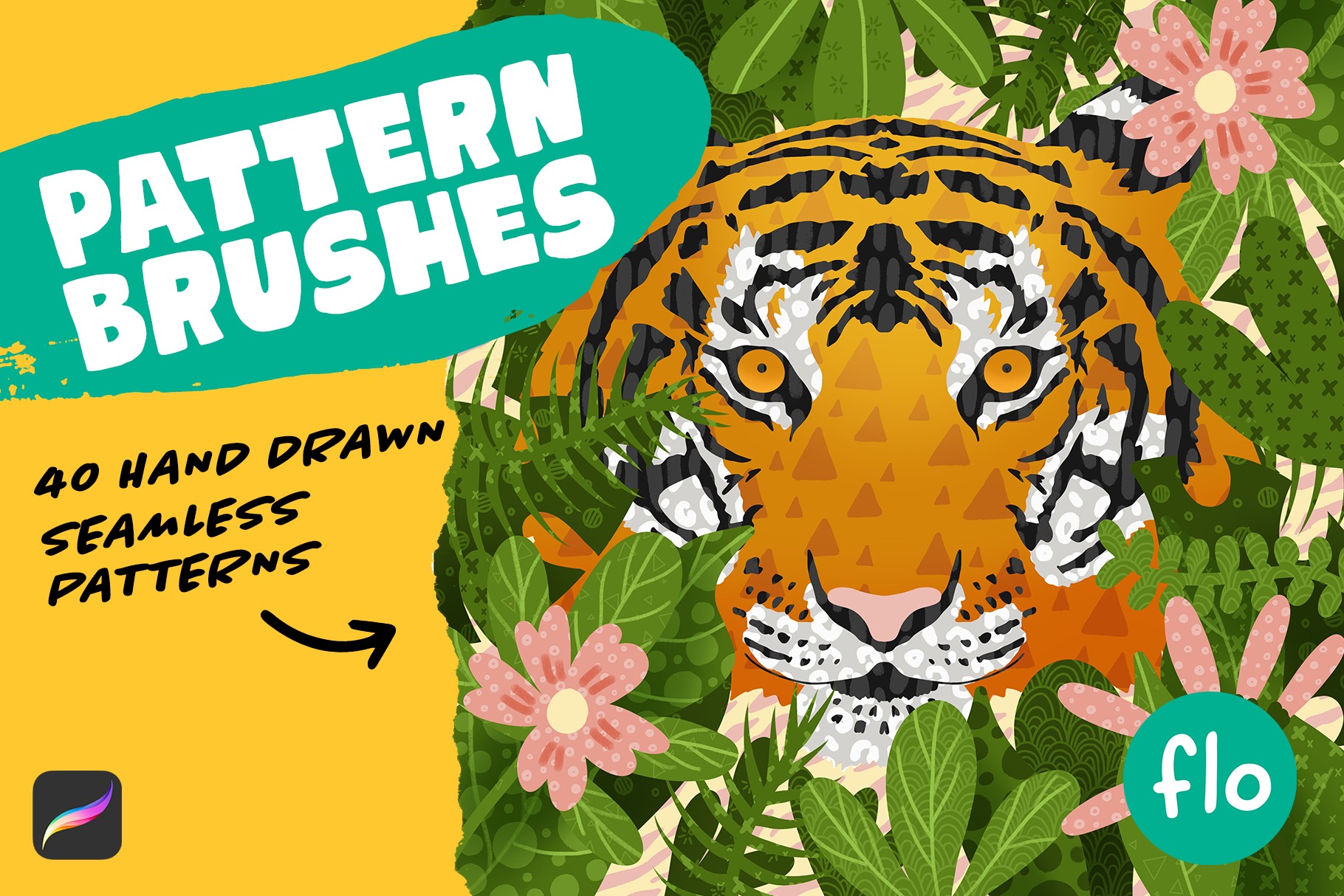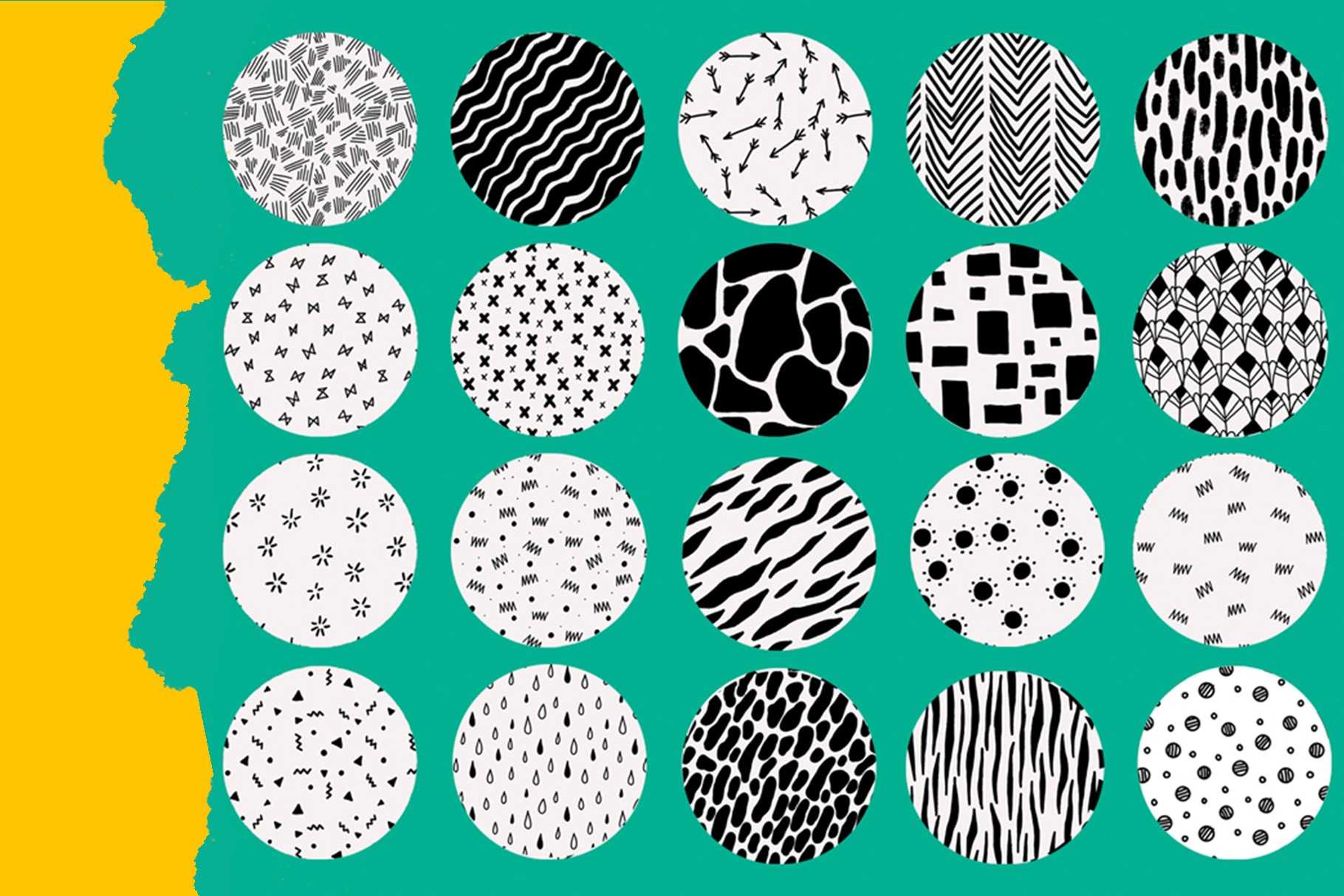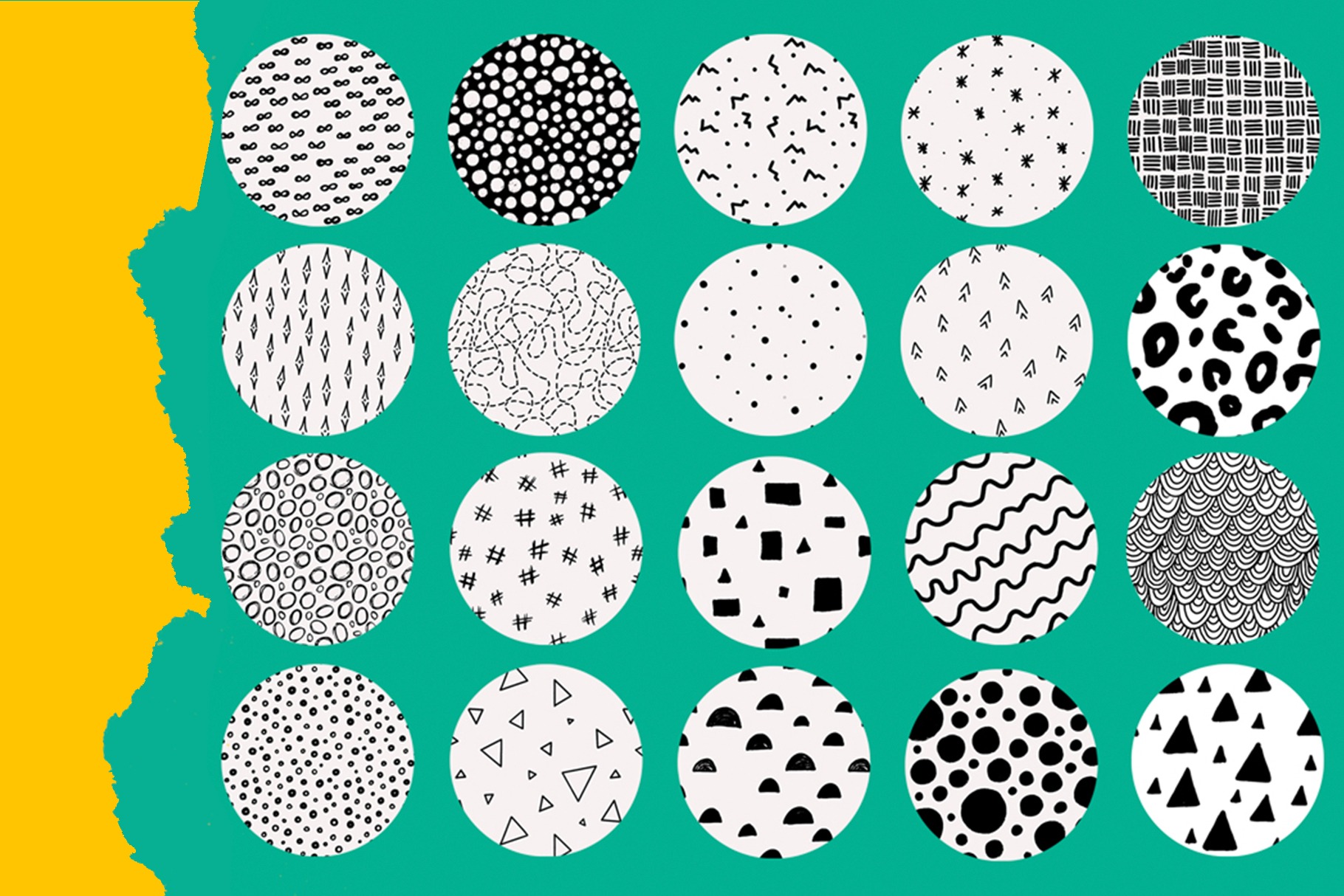30 amazing brushes + 40 min video tutorial
This pack comes with an exclusive, fully narrated, video tutorial in which we will create a fluffy creature together. During the tutorial you will learn how you can use the fur brushes in this pack.
Or you can get started with the free tutorial which you can find in the slider below. That way you can get a taste of these fur brushes. Have fun!
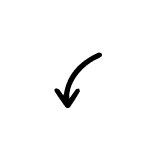
I absolutely love the Fur Brushes! The various hair/fur brushes are great for all kinds of stylized or realistic animal illustrations. It’s super easy to add shadow and highlights as well. There’s even special brushes for tails!
Terri Argotsinger – likes to art on the side

Flo is a very good instructor with clear and understandable lessons that are organized and well thought out. I discovered her on YouTube and now follow her everywhere.
Andrea Kimmel – new to drawing and digital art


That pure joy!
As a kid, you were bursting with curiosity and had this incredible urge to create. Sadly, many lose that spark over time or get bogged down by discouragement. My mission is to reignite that creative flame in everyone. I want you to tap into that boundless creativity, to feel that childhood excitement once more. Let's create without limitations, without expectations—purely for the sheer joy of it.
The best way to learn
In my opinion the best (and most fun) way to learn is by doing. My tutorials are specifically developed that way. You’ll learn about the variety of features and techniques through repetition across my Procreate tutorials. There’s no order in which you should watch them, I will take it step by step in each one of them. And with every tutorial you watch, your confidence will grow!
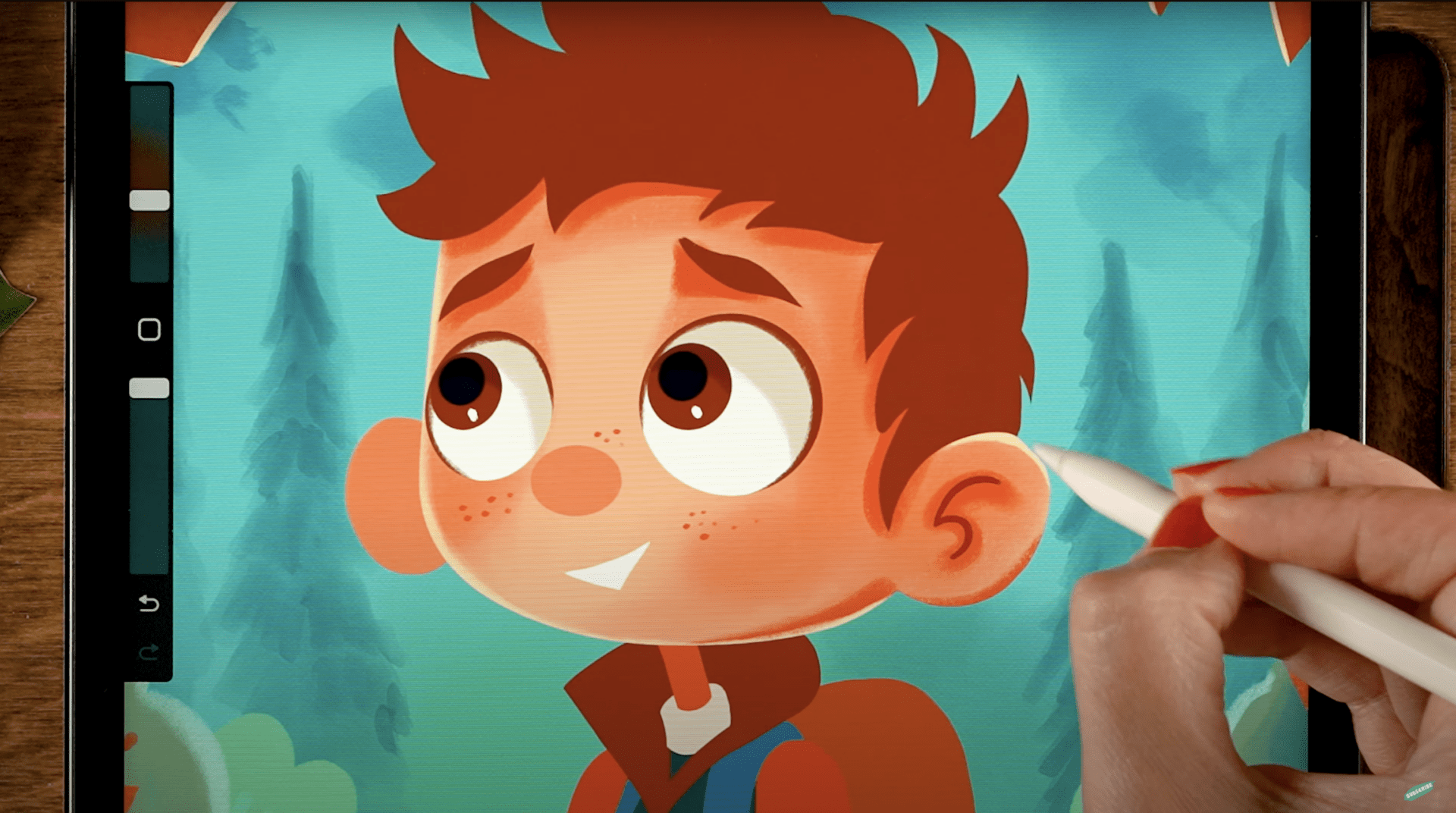


Get access to 150+ exclusive tutorials!
Unlock a vault full of Procreate tutorials, ranging from beginner level to more advanced levels.
Frequently Asked Questions
Is subscribing to the treasure chest free?
Yes! It’s totally free! All you need to do is sign up for my newsletter to get access. Of course you can unsubscribe from the newsletter at any time. You won’t get updates about new contents in the treasure chest then though!
Can I sell my tutorial results?
My tutorials are meant for practice purposes, feel free to share your results on social media and tag me. You are not allowed to use direct copies of my artwork for commercial purposes, like selling prints. You should create your own original artworks. Of course you can use my tutorials as a base/start though.
Where’s the Treasure Chest?
You can get access to the treasure chest by going to freefromflo.com and signing up for the weekly newsletter. A link to the Treasure Chest download page is in every single weekly newsletter email.
Can I use your brushes for commercial work?
You can use my brushes for all of your artwork, both personal and commercial. Just make sure that when you sell your artwork, you only sell your own unique designs. Good luck!

How can I import brushes into Procreate?
Unzipping
When you download Procreate brushes or brush sets, it might be that you get a .zip file. Since you cannot import .zip files directly into Procreate, you’ll have to extract the files first. If you’re working on a PC or Mac, you can unzip the files before transferring them to your iPad, but if you are working on an iPad alone, you’ll have to use an unzip app to extract the files. You can use an app like Winzip or Zip Browser for this. Once you have unzipped .brush and .brushset files on your iPad, you’re ready to go and import them into Procreate.
NOTE: If you get a bunch of folders and small files after unzipping, then the file wasn’t meant to be unzipped. Something went wrong and you might need to download the set or brush using another browser for instance or rename the .zip file to .brushset for instance
Multiple ways to import
Import through Brush Library
- Open a (blank) canvas
- Select the brush tab
- You’ll see a + in the upper right corner, click it
- Select import in the upper right corner of the Brush Studio
- Navigate to the location where you saved the .brush or .brushset file
Import with Secondary Window
- Open a (blank) canvas
- Open a secondary window by gently swiping upward from the bottom of your screen. Drag the folder app to one side of your screen
- In this secondary window, navigate to the location of the .brushset
- Open the brush menu in Procreate
- Drag the .brush or .brushset file onto the Brush Library, you’ll see a green + appear
- Just drop it to let Procreate import your new brush set!
Import from your local folder
Importing from Google Drive or Dropbox
- Locate the .brushset file in Google Drive
- Tap the three little dots
- Select Open in
- Navigate to Copy to Procreate (if it doesn’t show up, try selecting More)
- Tada! Your new brush set is imported into the Procreate app
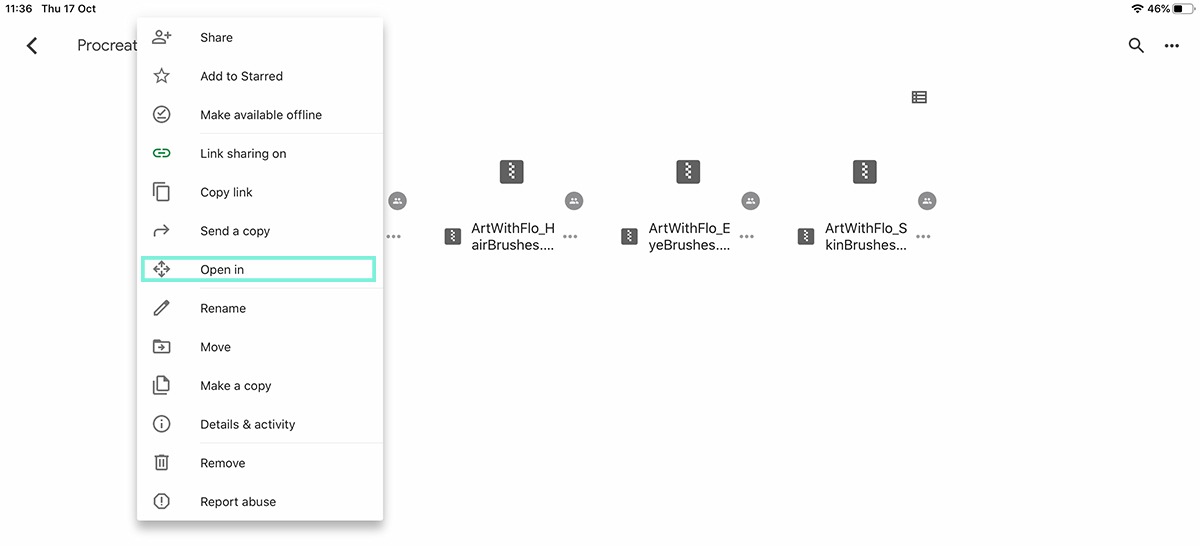
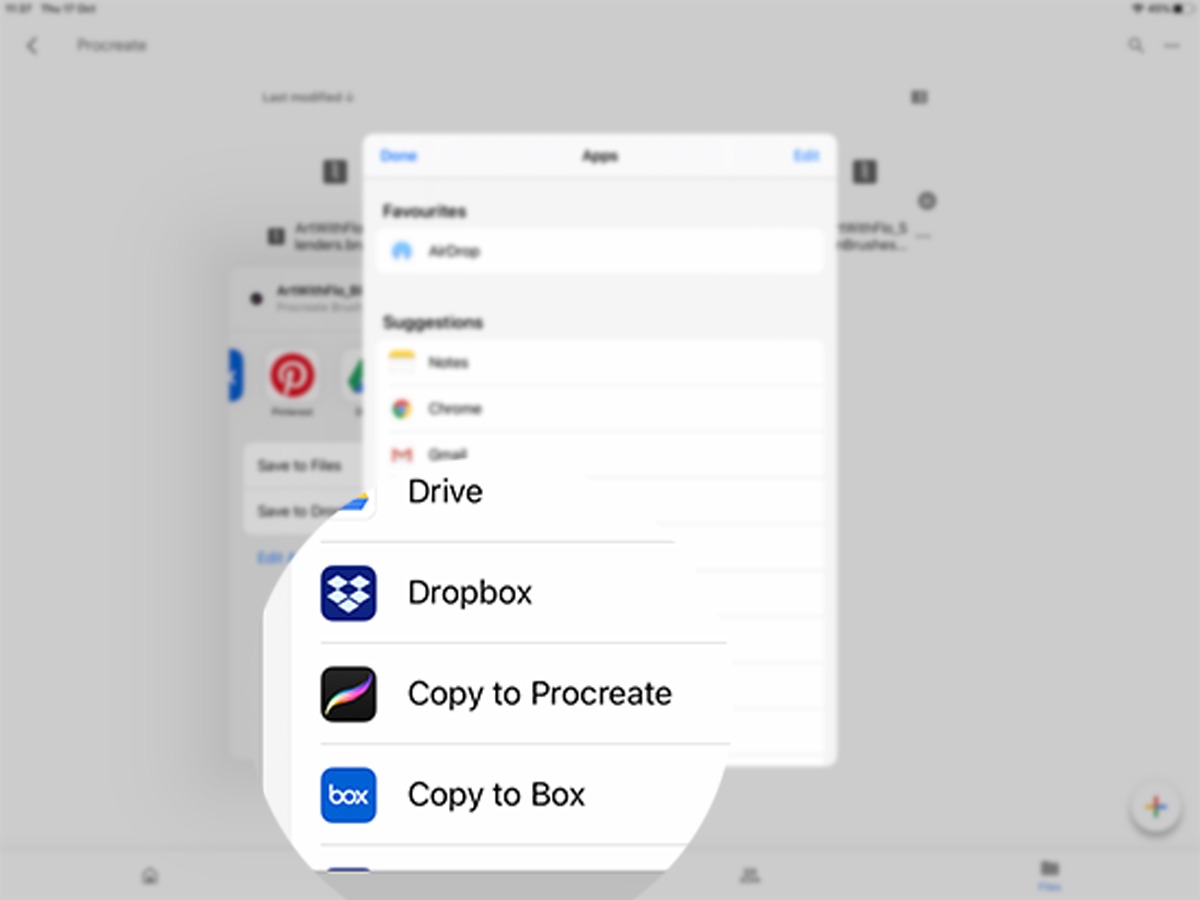
Import right after downloading

You can tap download anyway.
In the next screen you’ll get the option to import the set straight in Procreate.
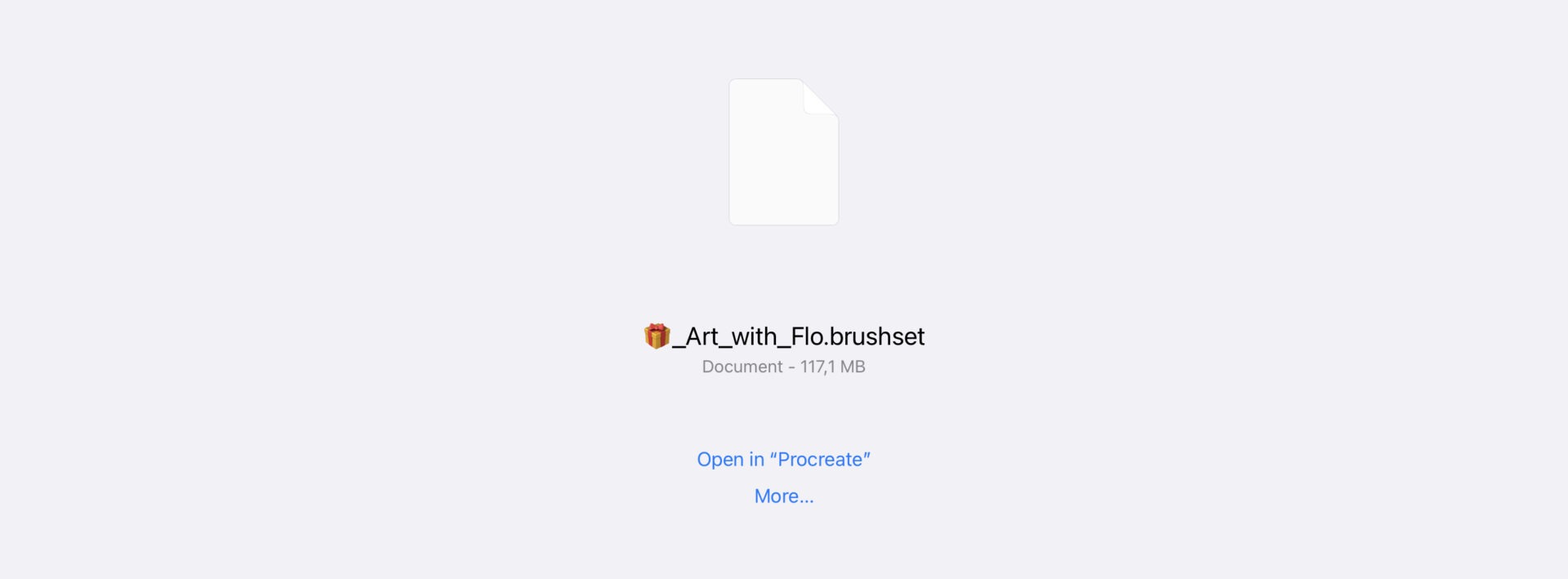
40 unique handmade patterns
You’ll find 40 handmade and perfectly seamless patterns in this brush pack. They are perfect for adding interest to your stylized illustrations. Check the free tutorial in the slider below to see how you can make use of these brushes.
The possibilities are endless, so have fun!
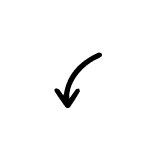
The way Flo takes you by the hand with step by step instructions in her tutorials makes it easy to start. I love how they inspire me to be creative and add something of myself in every drawing.
Jeroen VK – back in the creative flow
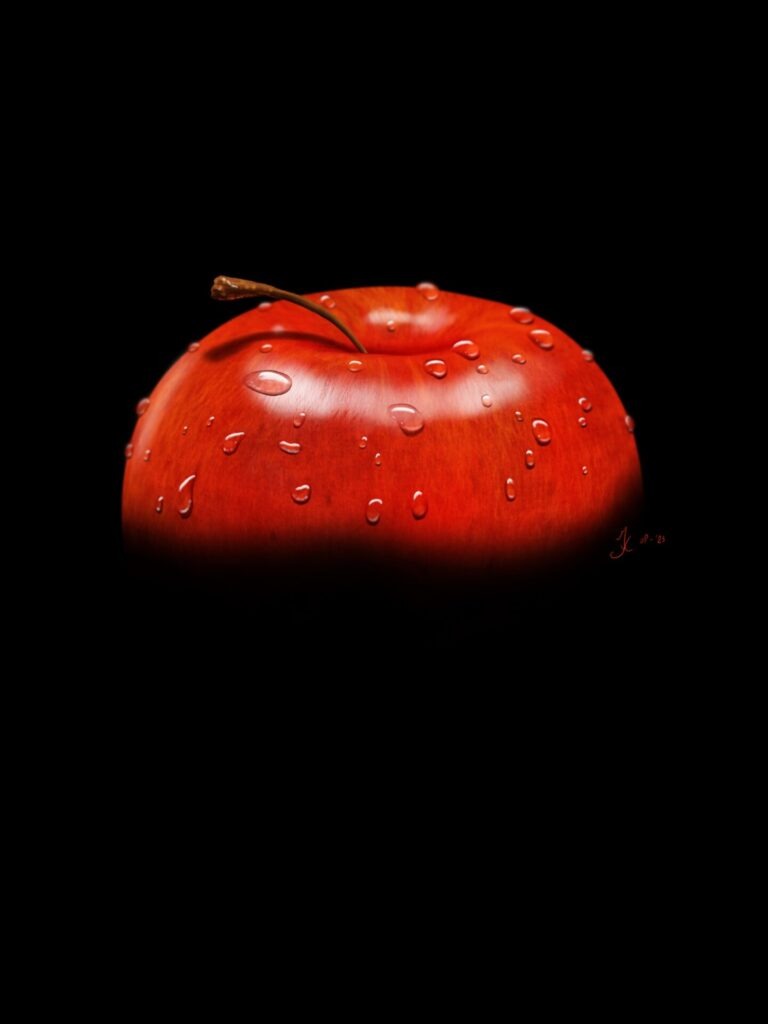
Flo is a very good instructor with clear and understandable lessons that are organized and well thought out. I discovered her on YouTube and now follow her everywhere.
Andrea Kimmel – new to drawing and digital art

I really love Flo’s tutorials. She explains them in such a manner that makes it so easy for me to create even the most realistic and fun artworks.
Aarushi Pandeya


That pure joy!
As a kid, you were bursting with curiosity and had this incredible urge to create. Sadly, many lose that spark over time or get bogged down by discouragement. My mission is to reignite that creative flame in everyone. I want you to tap into that boundless creativity, to feel that childhood excitement once more. Let's create without limitations, without expectations—purely for the sheer joy of it.
The best way to learn
In my opinion the best (and most fun) way to learn is by doing. My tutorials are specifically developed that way. You’ll learn about the variety of features and techniques through repetition across my Procreate tutorials. There’s no order in which you should watch them, I will take it step by step in each one of them. And with every tutorial you watch, your confidence will grow!
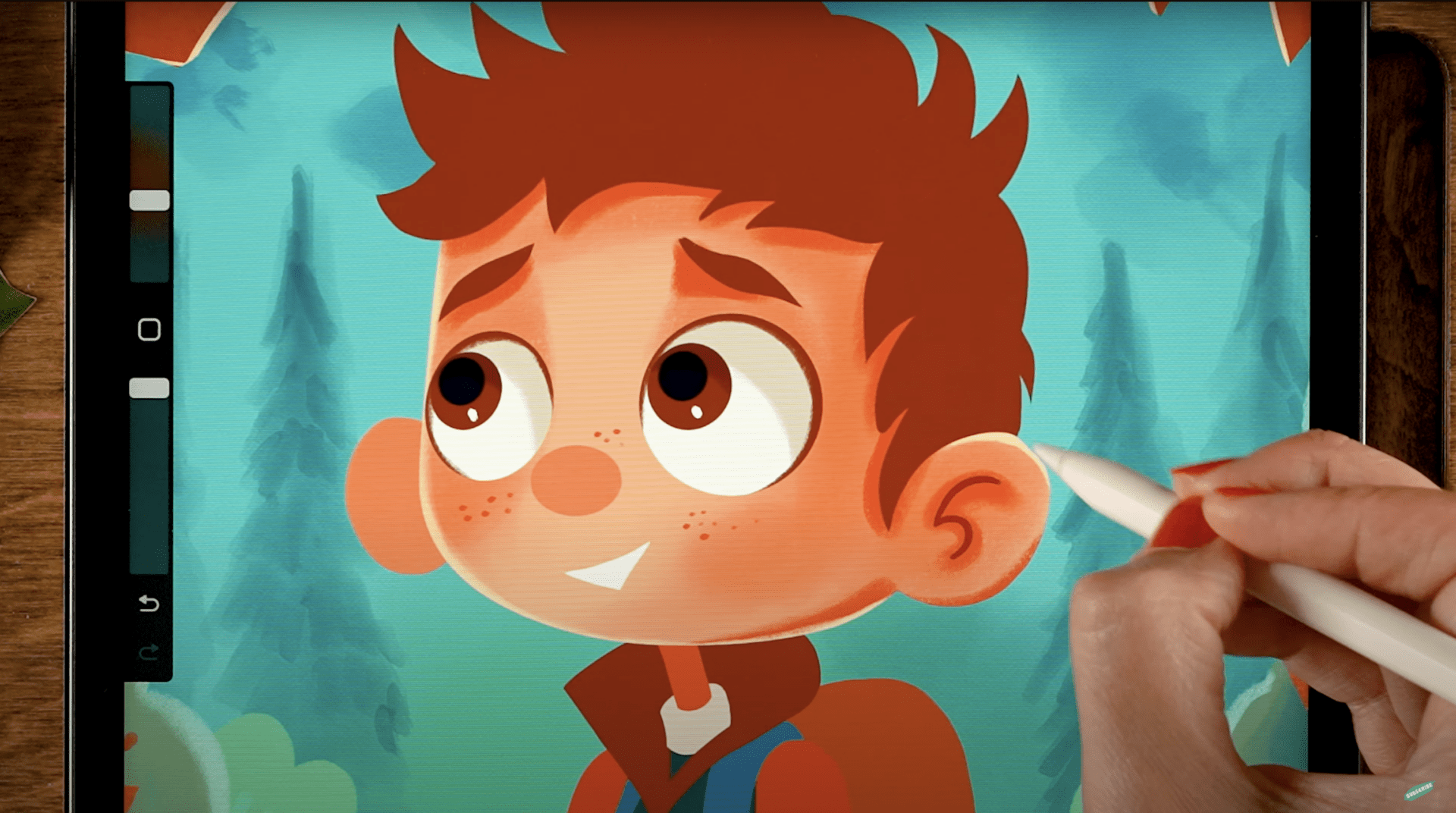


Get access to 150+ exclusive tutorials!
Unlock a vault full of Procreate tutorials, ranging from beginner level to more advanced levels.
Frequently Asked Questions
Is subscribing to the treasure chest free?
Yes! It’s totally free! All you need to do is sign up for my newsletter to get access. Of course you can unsubscribe from the newsletter at any time. You won’t get updates about new contents in the treasure chest then though!
Can I sell my tutorial results?
My tutorials are meant for practice purposes, feel free to share your results on social media and tag me. You are not allowed to use direct copies of my artwork for commercial purposes, like selling prints. You should create your own original artworks. Of course you can use my tutorials as a base/start though.
Where’s the Treasure Chest?
You can get access to the treasure chest by going to freefromflo.com and signing up for the weekly newsletter. A link to the Treasure Chest download page is in every single weekly newsletter email.
Can I use your brushes for commercial work?
You can use my brushes for all of your artwork, both personal and commercial. Just make sure that when you sell your artwork, you only sell your own unique designs. Good luck!

How can I import brushes into Procreate?
Unzipping
When you download Procreate brushes or brush sets, it might be that you get a .zip file. Since you cannot import .zip files directly into Procreate, you’ll have to extract the files first. If you’re working on a PC or Mac, you can unzip the files before transferring them to your iPad, but if you are working on an iPad alone, you’ll have to use an unzip app to extract the files. You can use an app like Winzip or Zip Browser for this. Once you have unzipped .brush and .brushset files on your iPad, you’re ready to go and import them into Procreate.
NOTE: If you get a bunch of folders and small files after unzipping, then the file wasn’t meant to be unzipped. Something went wrong and you might need to download the set or brush using another browser for instance or rename the .zip file to .brushset for instance
Multiple ways to import
Import through Brush Library
- Open a (blank) canvas
- Select the brush tab
- You’ll see a + in the upper right corner, click it
- Select import in the upper right corner of the Brush Studio
- Navigate to the location where you saved the .brush or .brushset file
Import with Secondary Window
- Open a (blank) canvas
- Open a secondary window by gently swiping upward from the bottom of your screen. Drag the folder app to one side of your screen
- In this secondary window, navigate to the location of the .brushset
- Open the brush menu in Procreate
- Drag the .brush or .brushset file onto the Brush Library, you’ll see a green + appear
- Just drop it to let Procreate import your new brush set!
Import from your local folder
Importing from Google Drive or Dropbox
- Locate the .brushset file in Google Drive
- Tap the three little dots
- Select Open in
- Navigate to Copy to Procreate (if it doesn’t show up, try selecting More)
- Tada! Your new brush set is imported into the Procreate app
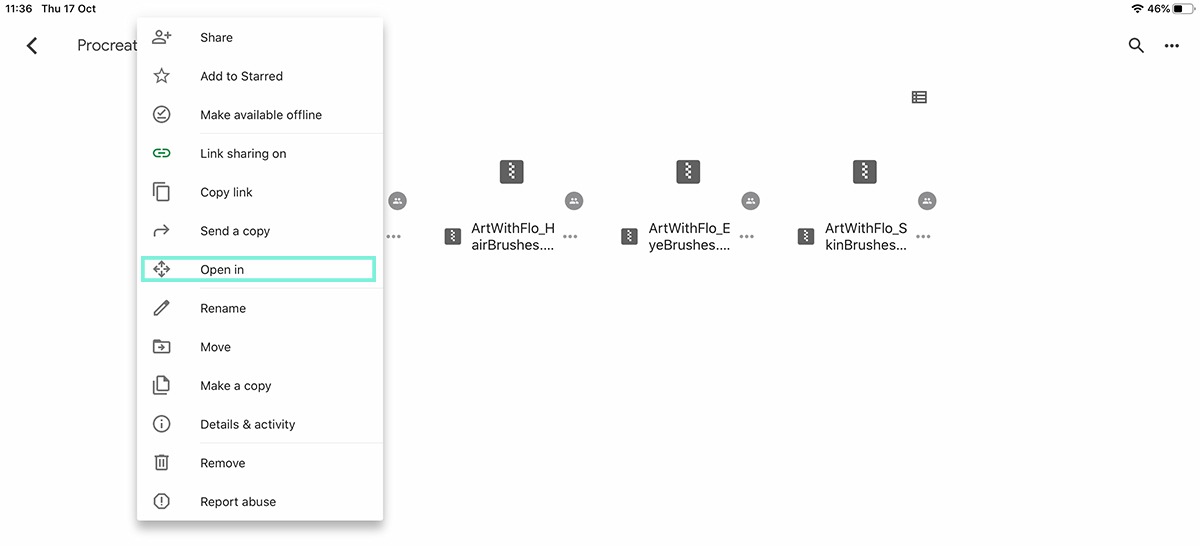
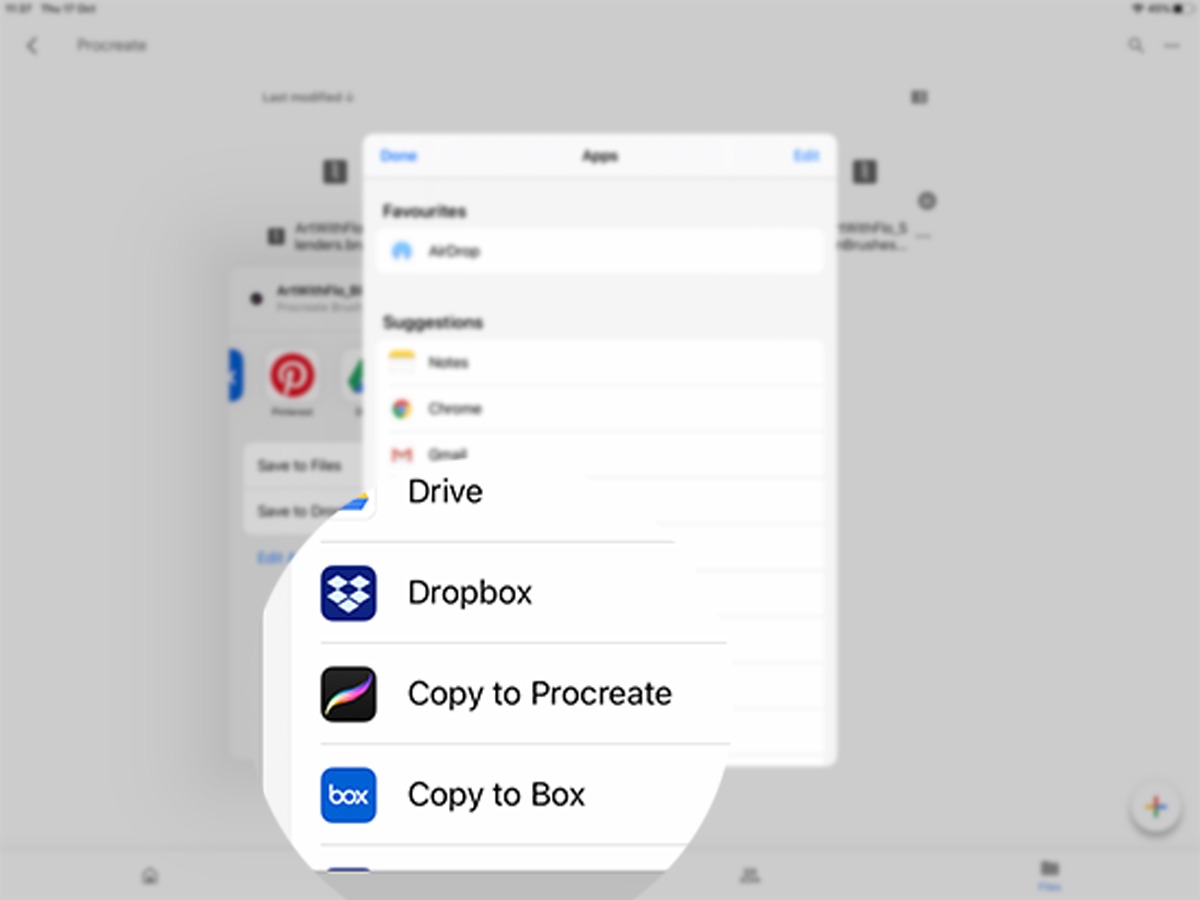
Import right after downloading

You can tap download anyway.
In the next screen you’ll get the option to import the set straight in Procreate.
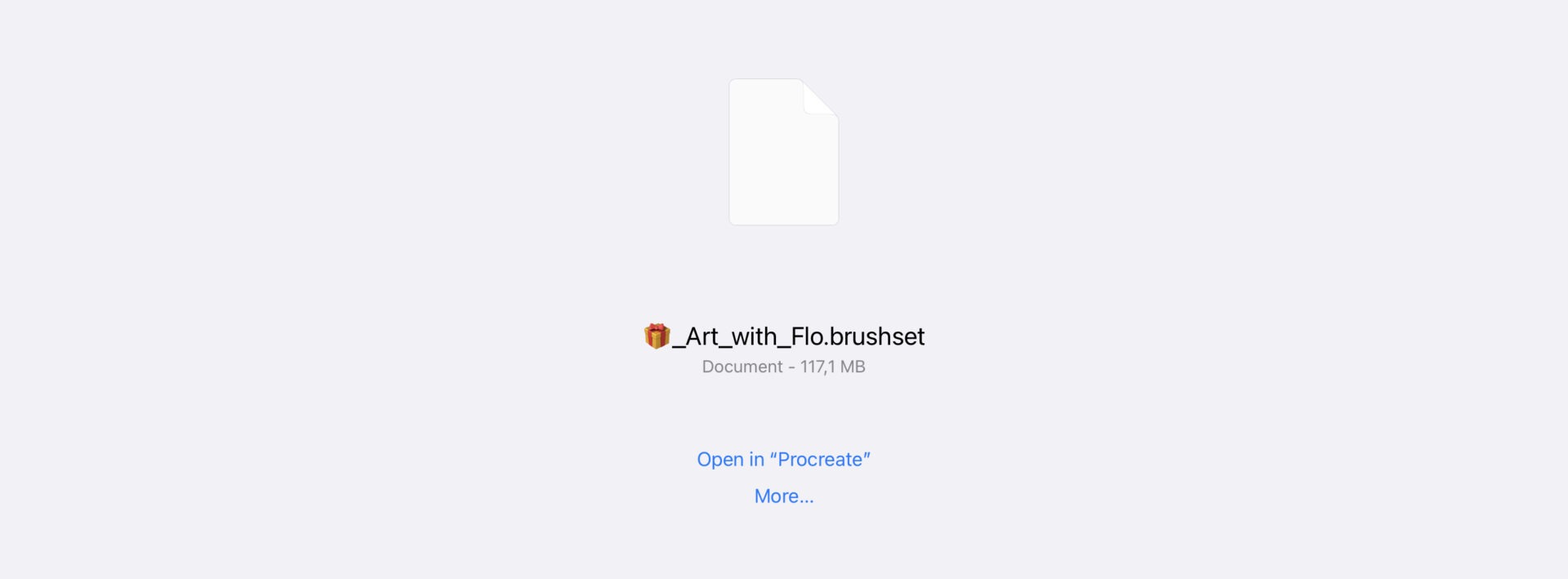
20 super sparkly brushes
This Flomazing set of glitter brushes will make your artwork sparkle! The brushes are set to screen blending mode and work best on a dark underground. Experiment by using yellows and light blues to get the most sparkletastic results. Just don’t forget to share them, because I always love seeing what you make using my brushes.
I was lost when I first got Procreate but I soon found Art with Flo. Flo’s YouTube tutorial videos are like sitting in a classroom with her. She is the best teacher, and I highly recommend her.
Darlene Fredette

The way Flo takes you by the hand with step by step instructions in her tutorials makes it easy to start. I love how they inspire me to be creative and add something of myself in every drawing.
Jeroen VK – back in the creative flow
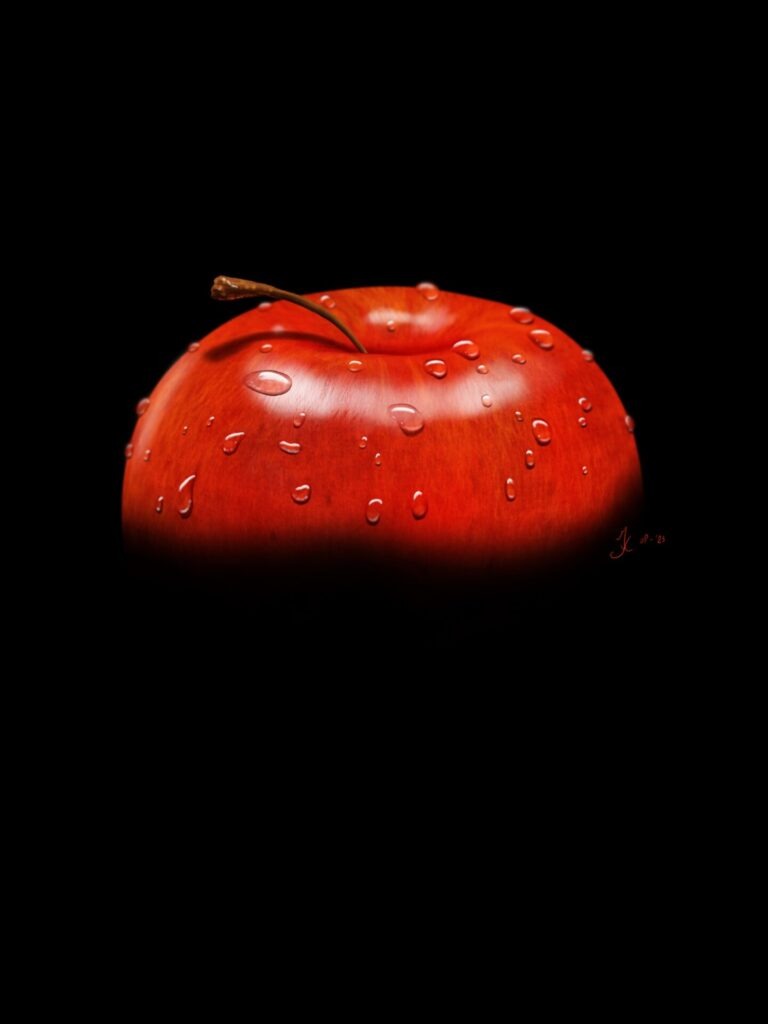
I really love Flo’s tutorials. She explains them in such a manner that makes it so easy for me to create even the most realistic and fun artworks.
Aarushi Pandeya


That pure joy!
As a kid, you were bursting with curiosity and had this incredible urge to create. Sadly, many lose that spark over time or get bogged down by discouragement. My mission is to reignite that creative flame in everyone. I want you to tap into that boundless creativity, to feel that childhood excitement once more. Let's create without limitations, without expectations—purely for the sheer joy of it.
The best way to learn
In my opinion the best (and most fun) way to learn is by doing. My tutorials are specifically developed that way. You’ll learn about the variety of features and techniques through repetition across my Procreate tutorials. There’s no order in which you should watch them, I will take it step by step in each one of them. And with every tutorial you watch, your confidence will grow!
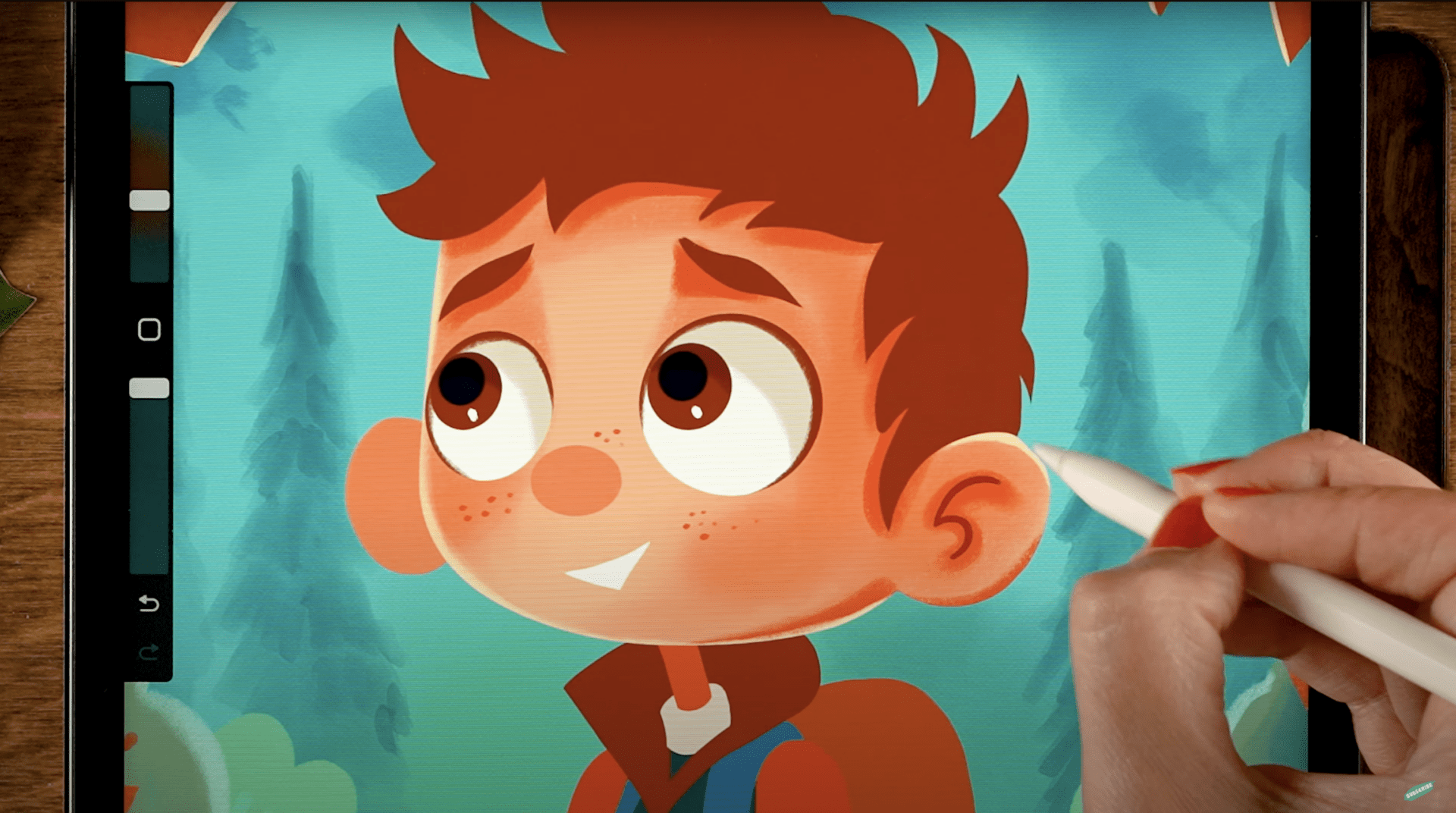


Get access to 150+ exclusive tutorials!
Unlock a vault full of Procreate tutorials, ranging from beginner level to more advanced levels.
Frequently Asked Questions
Is subscribing to the treasure chest free?
Yes! It’s totally free! All you need to do is sign up for my newsletter to get access. Of course you can unsubscribe from the newsletter at any time. You won’t get updates about new contents in the treasure chest then though!
Can I sell my tutorial results?
My tutorials are meant for practice purposes, feel free to share your results on social media and tag me. You are not allowed to use direct copies of my artwork for commercial purposes, like selling prints. You should create your own original artworks. Of course you can use my tutorials as a base/start though.
Where’s the Treasure Chest?
You can get access to the treasure chest by going to freefromflo.com and signing up for the weekly newsletter. A link to the Treasure Chest download page is in every single weekly newsletter email.
Can I use your brushes for commercial work?
You can use my brushes for all of your artwork, both personal and commercial. Just make sure that when you sell your artwork, you only sell your own unique designs. Good luck!

How can I import brushes into Procreate?
Unzipping
When you download Procreate brushes or brush sets, it might be that you get a .zip file. Since you cannot import .zip files directly into Procreate, you’ll have to extract the files first. If you’re working on a PC or Mac, you can unzip the files before transferring them to your iPad, but if you are working on an iPad alone, you’ll have to use an unzip app to extract the files. You can use an app like Winzip or Zip Browser for this. Once you have unzipped .brush and .brushset files on your iPad, you’re ready to go and import them into Procreate.
NOTE: If you get a bunch of folders and small files after unzipping, then the file wasn’t meant to be unzipped. Something went wrong and you might need to download the set or brush using another browser for instance or rename the .zip file to .brushset for instance
Multiple ways to import
Import through Brush Library
- Open a (blank) canvas
- Select the brush tab
- You’ll see a + in the upper right corner, click it
- Select import in the upper right corner of the Brush Studio
- Navigate to the location where you saved the .brush or .brushset file
Import with Secondary Window
- Open a (blank) canvas
- Open a secondary window by gently swiping upward from the bottom of your screen. Drag the folder app to one side of your screen
- In this secondary window, navigate to the location of the .brushset
- Open the brush menu in Procreate
- Drag the .brush or .brushset file onto the Brush Library, you’ll see a green + appear
- Just drop it to let Procreate import your new brush set!
Import from your local folder
Importing from Google Drive or Dropbox
- Locate the .brushset file in Google Drive
- Tap the three little dots
- Select Open in
- Navigate to Copy to Procreate (if it doesn’t show up, try selecting More)
- Tada! Your new brush set is imported into the Procreate app
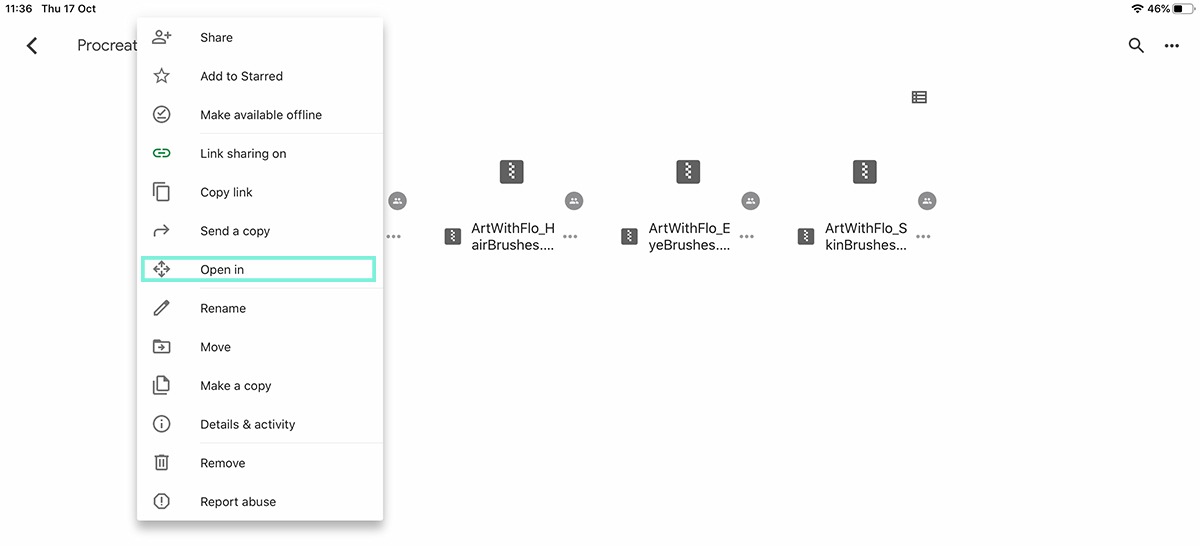
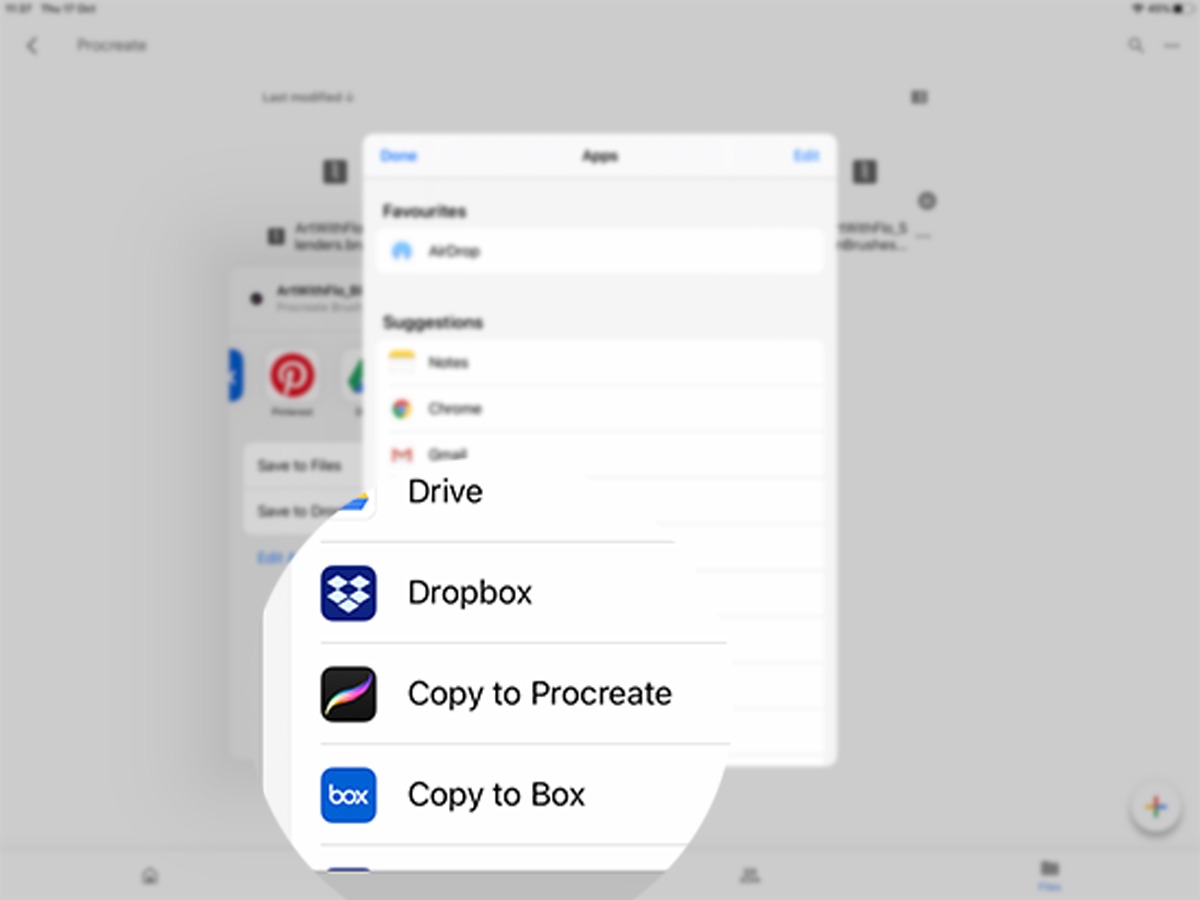
Import right after downloading

You can tap download anyway.
In the next screen you’ll get the option to import the set straight in Procreate.